Évaluation d’Excel Formule étape par étape
Excel fournit des fonctionnalités qui nous aident à évaluer la formule. Nous pouvons voir comment une formule fonctionne en parcourant la formule. Dans cet article, nous allons apprendre à utiliserévaluer l’option de formule d’Excel.
 So, in a recent article, we learned
So, in a recent article, we learned how to sum multiple columns on one condition. Let’s try to know how that formula is being evaluated.
Evaluer la formule en utilisant l’option Excel Evaluer la formule Donc la formule était:
|
= |
Évaluons-le.
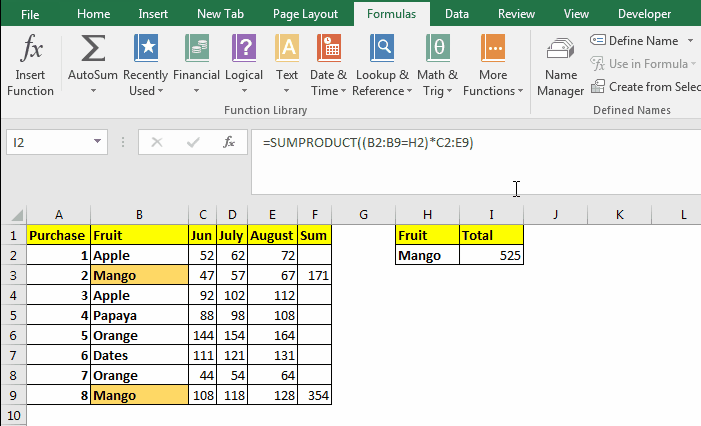 Select the cell that contains the formula and:
Select the cell that contains the formula and:
-
Allez dans → Menu → Formule → Groupe Audit de formule → Évaluer la formule.
-
Cliquez maintenant sur Evaluer. Il résoudra d’abord toute la partie soulignée de la formule. Vous pouvez voir la partie soulignée dans la boîte. La partie soulignée est actuellement en cours d’évaluation. La méthode Evaluate résout généralement les références entre parenthèses en premier (suit le BODMAS).
-
Cliquez à nouveau sur le bouton Evaluer. Cette fois, il résout l’expression de comparaison et renvoie true false (voir le gif ci-dessus).
-
Au clic suivant, il ouvre la parenthèse.
-
Cliquez à nouveau pour afficher le résultat de la multiplication des deux tableaux.
-
Enfin, il affiche le résultat retourné par la fonction SOMMEPROD et le bouton Evaluer se transforme en bouton Redémarrer.
Les étapes ci-dessus concernaient la formule utilisée dans un problème spécifique. La procédure change avec les formules changeantes. Maintenant, il y avait deux autres boutons. le bouton Step In and Step Out. Voyons ce que faire.
La formule d’entrée et de sortie
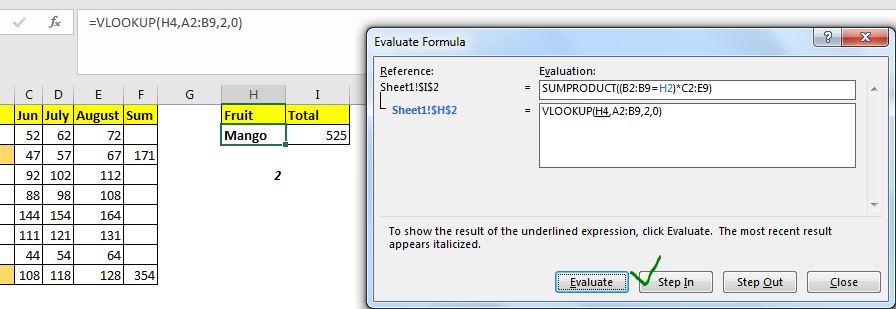
Le bouton Pas à pas est utilisé lorsqu’une formule dépend d’une autre formule. Pour évaluer cette formule également, nous utilisons le bouton Step in.
Par exemple, dans l’image ci-dessus, la formule Excel fait référence à H2 et H2 lui-même contient une formule. Ainsi, lorsque nous cliquons sur l’option Evaluer, nous voyons le bouton step In utilisable. Si vous cliquez sur le bouton Step in, la formule H2 contient. Maintenant, si H2 fait référence à une cellule qui contient elle-même une formule, vous verrez toujours l’option Étape dans l’option disponible.
Lorsque vous cliquez sur le bouton Sortir, il insère les valeurs renvoyées par ces références dans la formule d’origine. Et enfin, nous commençons à cliquer sur le bouton Evaluer pour voir comment cela fonctionne.
Utilisation de la méthode Evaluate Formula pour déboguer les erreurs:
Je l’utilise principalement lorsque j’essaie de comprendre pourquoi la formule entraîne une sortie erronée. Je l’utilise pour déboguer et tracer la source d’erreur. Cela peut vous aider à trouver les erreurs que vous avez commises en écrivant cette formule.
Alors oui les gars, voici comment vous pouvez utiliser la méthode Evaluate Formula pour voir le calcul étape par étape que Excel fait en arrière-plan. J’espère avoir été suffisamment explicatif. Si vous avez des doutes concernant cette question ou toute autre requête liée à Excel / VBA, demandez dans la section commentaires ci-dessous.
Articles liés:
link: / excel-errors-f9-key-debug-excel-formulas [F9 Key to Debug Excel Formulas] | La touche F9 est très utile pour déboguer la formule Excel en bits et en parties. Pour voir ce qu’une partie spécifique de la formule renvoie, nous pouvons utiliser la touche F9. Sélectionnez simplement cette partie de la formule et appuyez sur F9.
link: / tips-how-to-tracer-and-fix-formula-errors-in-excel [Comment tracer et corriger les erreurs de formule dans Excel] | Lorsqu’une formule qui fait référence à plusieurs cellules et plages dans une feuille Excel, il devient difficile de localiser l’erreur. L’option Trace Error dans Excel aide beaucoup.
lien: / excel-erreurs-formule-erreurs-dans-excel-et-solutions [Erreurs de formule dans Excel et solutions] | Il existe de nombreux types d’erreurs qui se produisent dans Excel. Il est bon de savoir quelle erreur se produit dans Excel.
Chaque erreur indique la raison de l’erreur et ils ont leur solution spécifique dans Excel.
Articles populaires:
lien: / clavier-formule-raccourcis-50-excel-raccourcis-pour-augmenter-votre-productivité [50 raccourcis Excel pour augmenter votre productivité] | Accélérez votre tâche. Ces 50 raccourcis rendront votre travail encore plus rapide sur Excel.
lien: / formules-et-fonctions-introduction-de-vlookup-function [La fonction RECHERCHEV dans Excel] | C’est l’une des fonctions les plus utilisées et les plus populaires d’Excel qui est utilisée pour rechercher la valeur de différentes plages et feuilles.
lien: / tips-countif-in-microsoft-excel [COUNTIF dans Excel 2016] | Comptez les valeurs avec des conditions en utilisant cette fonction étonnante. Vous n’avez pas besoin de filtrer vos données pour compter une valeur spécifique.
La fonction Countif est indispensable pour préparer votre tableau de bord.
lien: / excel-formule-et-fonction-excel-sumif-function [Comment utiliser la fonction SUMIF dans Excel] | C’est une autre fonction essentielle du tableau de bord. Cela vous aide à résumer les valeurs sur des conditions spécifiques.