Pourquoi #NULL! se produire et comment résoudre #NULL! dans Excel
Dans cet article, nous découvrirons pourquoi #NULL! se produire et comment réparer #NULL! dans Excel.
Dans Excel, nous obtenons parfois #NULL! Erreur. Cette erreur se produit lorsqu’il manque quelque chose d’important avec une plage qui ne peut pas être identifié dans la formule que vous avez fournie à la cellule et qui est reconnu par Excel en affichant l’erreur. Selon le site officiel de Microsoft, un #NULL! est la manière d’Excel de dire, la plage fournie n’est pas valide dans la formule que vous avez fournie.
Si vous utilisez une référence de cellule pour un tableau, si ce n’est pas dans un format valide, cette erreur vous suggère de vérifier certains points abordés ci-dessous. Cela se produit généralement lorsque vous essayez de taper manuellement la formule et qu’un caractère incorrect est utilisé à la place du caractère requis.
Voyons comment cette erreur se produit et comment y remédier avec quelques exemples. Tout d’abord, vérifiez soigneusement la formule dans la cellule pour chaque caractère.
#NULL! plage d’erreur non fournie dans un format valide. Mauvais caractère au lieu de deux-points (:)
La raison la plus élémentaire de #NULL! l’erreur se produit lorsque la formule utilisée dans la cellule ne prend pas en charge le format Excel. Généralement, Excel a un format prédéfini pour la formule qu’il n’accepte que si ce format est suivi.
Ici #NULL! l’erreur suggère que le tableau fourni comme référence de cellule n’est pas suivi du format correct. Consultez l’exemple ci-dessous pour en savoir plus.
Par exemple, la fonction SUM additionne toutes les valeurs données en entrée.
Ici, la plage (A2: A21) à additionner est fournie comme référence de cellule.
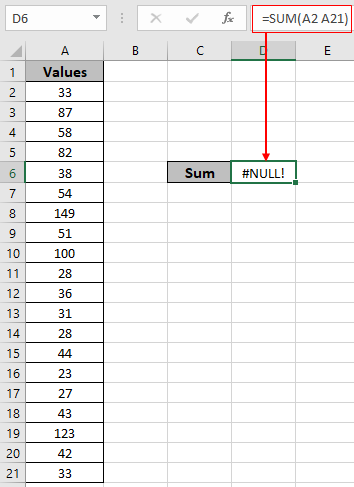
Regardez dans l’instantané ci-dessus et réalisez que l’erreur vient de se produire. La formule ci-dessus comporte un espace au lieu du caractère deux-points (:) entre deux références de cellule (A2 et A21).
Comment y remédier!
Vous pouvez corriger l’erreur du résultat. Voir le type de format ci-dessous que vous pouvez utiliser dans Excel. Voir le format correct Excel suivant ci-dessous.
Première méthode:
Sélectionnez et descendez jusqu’à la cellule requise. Utilisation du format correct de référence de cellule pour fournir une plage dans la formule.
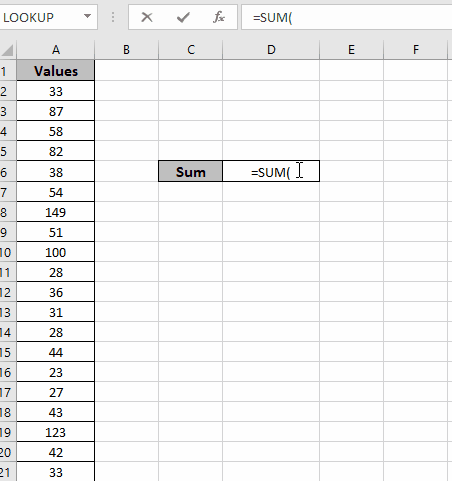
Dans le gif ci-dessus, la plage est fournie. Suivez les étapes expliquées ci-dessous pour éviter les erreurs.
-
Tapez d’abord le nom de la fonction et le symbole de crochet ouvert. = SOMME (. Puis faites un clic gauche sur la souris là où commence la plage de cellules et ne laissez pas le clic gauche de la souris.
-
Jusqu’à la cellule requise et appuyez sur Entrée pour afficher le résultat. Vous verrez le caractère deux-points utilisé dans le range est la valeur par défaut avec ce processus.
Deuxième méthode:
En utilisant le `link: / excel-range-name-all-about-named-ranges-in excel [plage nommée] `option dans Excel. Nommez la plage en utilisant l’attribut de plage nommée d’Excel. Dans le gif ci-dessous, se trouve un type de plage nommée.
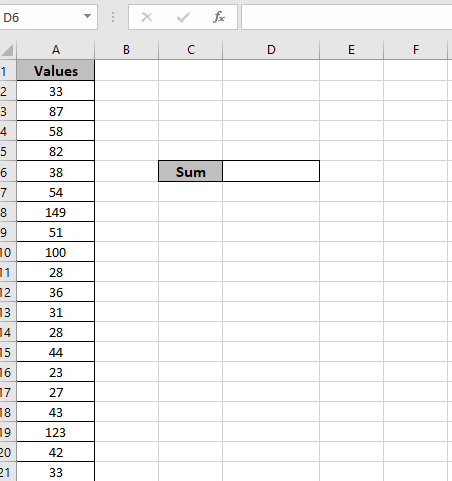
Dans le gif ci-dessus, la plage nommée a été attribuée et utilisée dans la formule.
Suivez les étapes ci-dessous pour éviter d’avoir une erreur #NULL.
-
Tout d’abord, sélectionnez la plage et nommez les valeurs de plage en tapant les valeurs dans la case en haut à gauche.
-
Deuxièmement, tapez le nom de la fonction et un symbole de crochet ouvert. = SUM (. Tapez ensuite le nom exact de la plage nommée () car il est sensible à la casse.
-
Excel vous montrera la suggestion sur le n amed range lorsque vous commencez à saisir le nom correct de la plage.
-
Appuyez sur Entrée pour afficher la SOMME.
Comme vous pouvez le voir, le #NULL! L’erreur peut être gérée lorsque vous utilisez le format Excel correct lors de l’utilisation de la plage dans la formule.
#NULL! références de cellule d’erreur non fournies dans un format valide. Caractère incorrect au lieu de virgule (,)
La raison la plus élémentaire de #NULL! l’erreur se produit lorsque la formule utilisée dans la cellule ne prend pas en charge le format Excel. Généralement, Excel a un format prédéfini pour la formule qu’il n’accepte que si ce format est suivi.
Ici #NULL! l’erreur suggère que les cellules fournies en tant que références de cellules ne sont pas suivies du format correct. Consultez l’exemple ci-dessous pour en savoir plus.
Par exemple, la fonction SUM additionne toutes les valeurs données en entrée.
Ici, toutes les valeurs de cellule individuelles devaient être ajoutées.
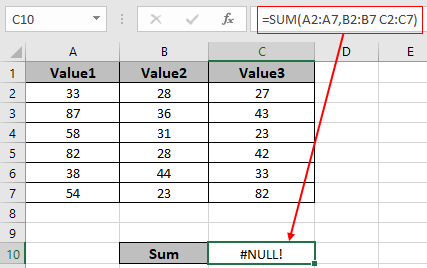
Regardez dans l’instantané ci-dessus et réalisez que l’erreur vient de se produire. La formule ci-dessus comporte un espace au lieu du caractère deux-points (,) entre deux références de cellule (B2: B7 et C2: C7).
Comment y remédier!
Vous pouvez corriger l’erreur du résultat. Voir le format de type ci-dessous que vous pouvez utiliser dans Excel. Voir le format correct Excel suivant ci-dessous.
Première méthode:
Utilisez le caractère virgule (,) chaque fois que deux références de cellule ou références nommées sont utilisées dans la même formule. Le caractère virgule (,) est compris par Excel comme deux références de plages différentes.
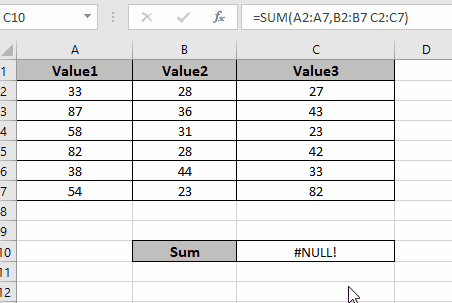
Dans le gif montré ci-dessus, la plage est fournie avec le format correct pour la fonction. Suivez les étapes expliquées ci-dessous pour éviter les erreurs.
-
Double-cliquez d’abord sur la cellule de formule et modifiez la formule.
-
Supprimez ensuite le caractère d’espace supplémentaire.
-
Utilisez la virgule (,) entre deux références de cellule (B2: B7 & C2: C7)
Deuxième méthode:
Utilisation de l’option link: / excel-range-name-all-about-named-ranges-in-excel [named range] dans Excel. Nommez la plage à l’aide de l’attribut de plage nommé d’Excel. Dans le gif ci-dessous, vous trouverez un type de plage nommée.
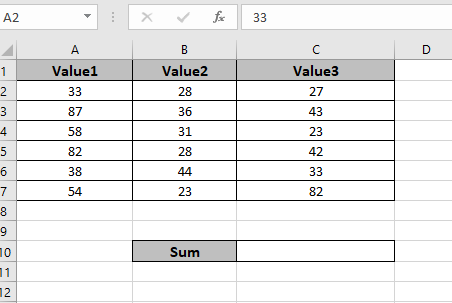
Dans le gif ci-dessus, la plage nommée a été attribuée et utilisée dans la formule.
Suivez les étapes ci-dessous pour éviter d’avoir une erreur #NULL.
-
Tout d’abord, sélectionnez la plage et nommez les valeurs de plage en tapant les valeurs dans la zone supérieure gauche.
-
Deuxièmement, tapez le nom de la fonction et le symbole de crochet ouvert. = SUM (. Tapez ensuite le nom exact de la plage nommée () car il est sensible à la casse.
-
Excel vous montrera la suggestion sur la plage nommée lorsque vous commencerez à taper le nom correct de la plage.
-
Appuyez sur Entrée pour afficher la SOMME.
Comme vous pouvez le voir, l’erreur #NULL! Peut être gérée lorsque vous utilisez le format Excel correct tout en utilisant la plage dans la formule.
J’espère que cet article sur comment Pourquoi #NULL! se produit et Comment corriger l’erreur #NULL! dans Excel est explicatif. Trouvez plus d’articles sur les fonctions d’erreur d’Excel ici. Veuillez partager votre requête ci-dessous dans la zone de commentaire. Nous vous aiderons.
Articles connexes
lien: / tips-value-error-and-how-to-fix-it-in-excel [#VALUE Error And How to Fix It in Excel]
link: / tips-how-to-correct-a-num-error [Comment corriger une #NUM! Erreur]
`link: / tips-excel-wildcards [Comment utiliser jokers dans Excel] `
` lien: / excel-text-formules-comment-supprimer-texte-dans-excel-startin g-from-a-position [Comment supprimer du texte dans Excel à partir d’une position] `
link: / excel-edit-validating-text-entries-in-microsoft-excel [Validation des entrées de texte]
lien: / excel-edit-validating-text-entries-in-microsoft-excel [Créer une liste déroulante dans Excel avec couleur]
link: / excel-text-formulas-remove-lead-and-trailing-spaces-from-text-in-excel [Supprimer les espaces de début et de fin du texte dans Excel]
Articles populaires
link: / excel-generals-how-to-edit-a-dropdown-list-in-microsoft-excel [Edit a dropdown list]
lien: / excel-range-name-absolu-reference-in-excel [Référence absolue dans Excel]
lien: / conseils-formatage-conditionnel-avec-instruction-if [Si avec formatage conditionnel]
lien: / formules-logiques-si-fonction-avec-jokers [Si avec jokers]
lien: / lookup-formulas-vlookup-by-date-in-excel [Vlookup by date]
lien: / excel-édition-de-texte-et-format-join-prénom-et-nom-dans-excel [Joindre le nom et le prénom dans Excel]
link: / counting-count-cells-qui-correspondent-soit-a-ou-b [Compter les cellules qui correspondent à A ou B]
link: / tips-inches-to-feet [Convertir les pouces en pieds et pouces dans Excel 2016]
lien: / clavier-formule-raccourcis-50-excel-raccourcis-pour-augmenter-votre-productivité [50 raccourci Excel pour augmenter votre productivité]