Filtrage par le champ Date dans Microsoft Excel
Si vous disposez d’une plage de dates et si vous souhaitez filtrer les données par année ou par mois, vous pouvez le faire à l’aide de l’option Formater les cellules et filtrer automatiquement dans Microsoft Excel.
Dans cet article, nous allons apprendre à utiliser Formater les cellules pour mettre en forme la date en mois ou en année selon les exigences de filtration.
Prenons un exemple pour comprendre comment nous pouvons filtrer les données par date.
Nous avons des données dans la plage A1: C18. La colonne A contient la date, la colonne B contient le nom du client et la colonne C contient le montant du revenu.
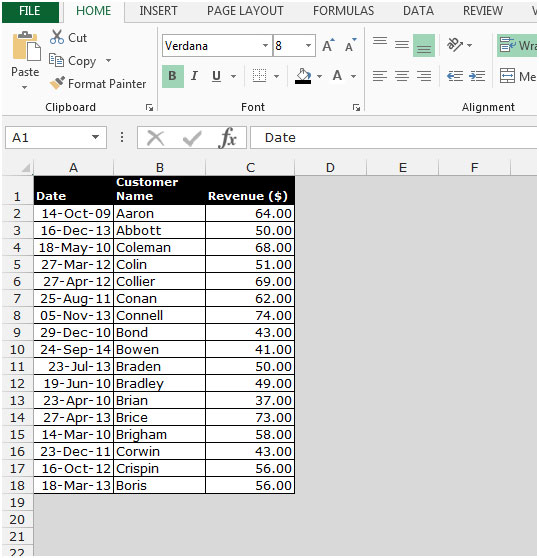
Si nous voulons mettre le filtre selon le mois et l’année, nous devons suivre les étapes ci-dessous: – Copiez la plage A1: A18 et collez-la à droite dans la colonne A Sélectionnez la plage de dates A1: A18.
-
Copiez la colonne de date en appuyant sur la touche Ctrl + C de votre clavier.
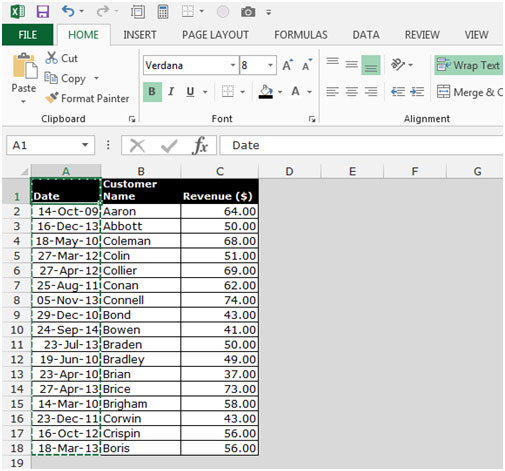
-
Sélectionnez la cellule A1 et appuyez sur la touche Ctrl ++.
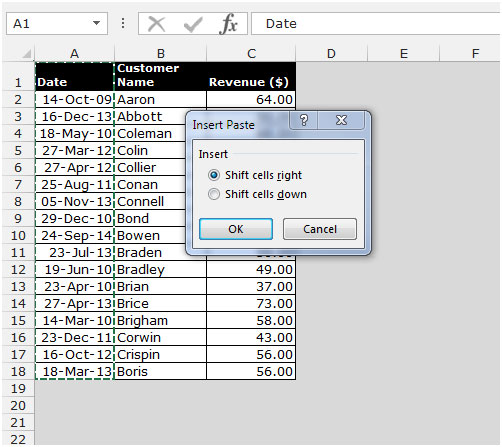
-
La boîte de dialogue Insérer une pâte apparaît.
-
Sélectionnez Shift cells right et cliquez sur OK.
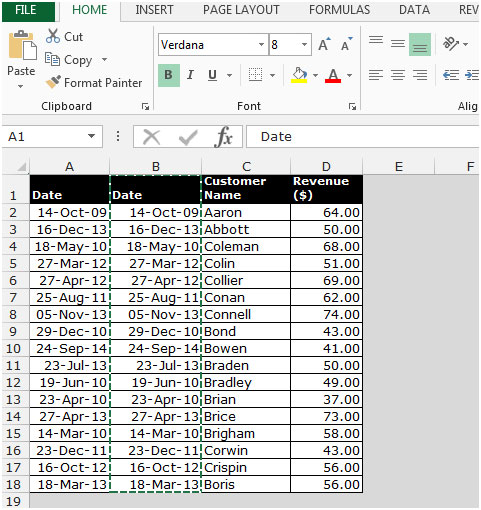
-
Encore une fois, copiez la plage et appuyez sur Ctrl ++, et sélectionnez les cellules de décalage à droite dans la boîte de dialogue Insérer coller et cliquez sur OK.
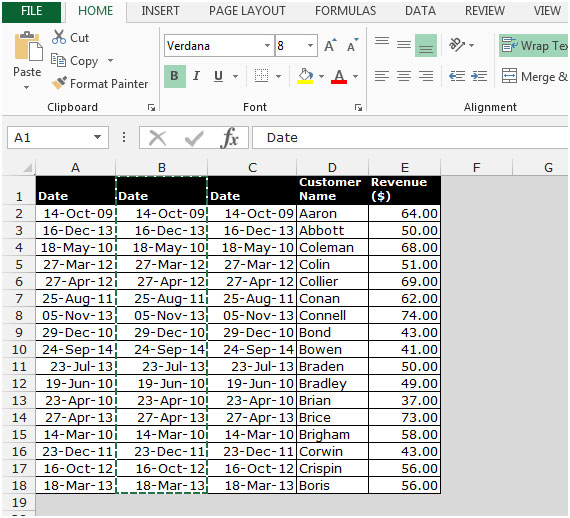
-
Changez le titre de 2 colonnes en mois et année.
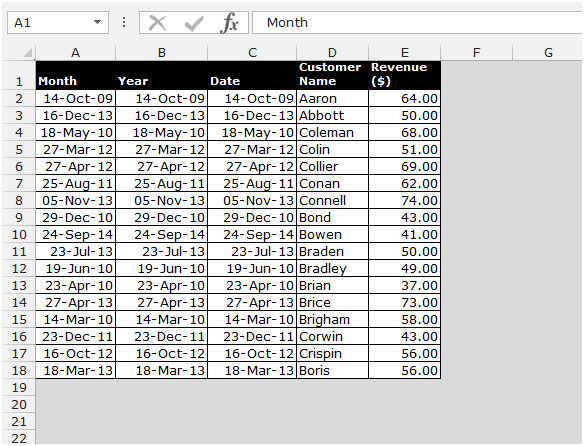
-
Sélectionnez la colonne du mois et appuyez sur Ctrl + 1.
-
La boîte de dialogue Formater les cellules apparaîtra.
-
Accédez à l’onglet numéro et sélectionnez personnalisé.
-
Dans la zone de type, entrez le format mmmm (pour afficher le nom complet du mois) et cliquez sur OK.
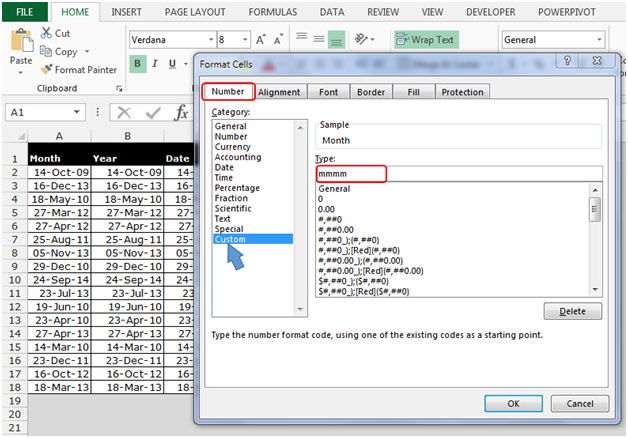
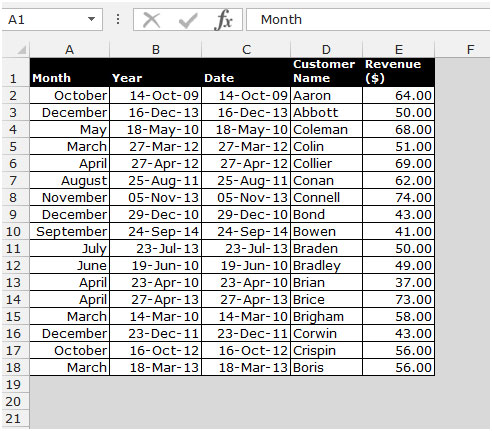
-
Sélectionnez la colonne Année et appuyez sur Ctrl + 1.
-
La boîte de dialogue Formater les cellules apparaîtra.
-
Accédez à l’onglet numéro et sélectionnez personnalisé.
-
Dans la zone de type, entrez le format AAAA (pour afficher l’année complète) et cliquez sur OK.
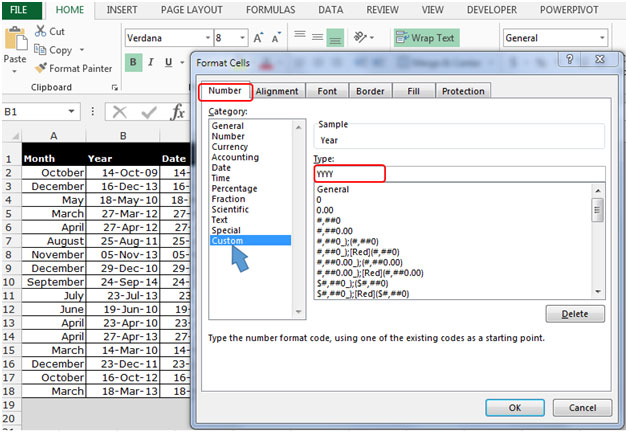
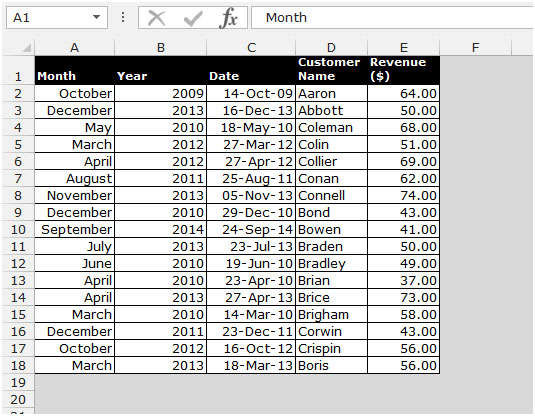
La liste est maintenant prête à filtrer les données selon les critères du mois et de l’année.
-
Pour insérer le filtre automatique, sélectionnez la cellule A1 et appuyez sur la touche Ctrl + Maj + L.
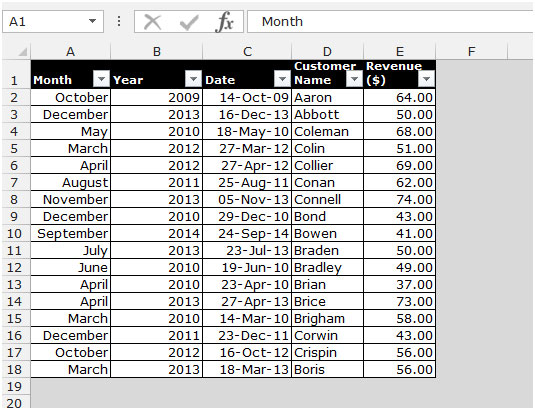
Pour insérer le filtre automatique, sélectionnez la cellule A1 et appuyez sur la touche Ctrl + Maj + L. Et filtrez les données selon le mois et l’année.
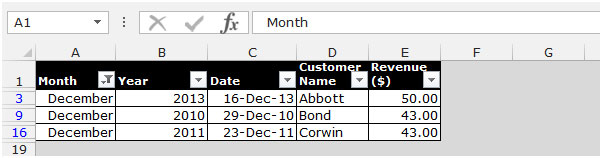
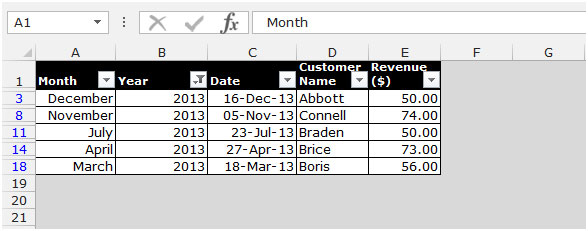
C’est ainsi que nous pouvons placer le filtre par le champ de date dans Microsoft Excel.