Graphique à colonnes par VBA
Comment créer un graphique via VBA dans Microsoft Excel
Dans cet article, nous allons apprendre à créer un graphique via VBA dans Microsoft Excel.
Voyons avec un exercice simple comment créer des graphiques via VBA dans Microsoft Excel.
Nous avons des données dans la plage A1: F10 dans laquelle la colonne A contient le nom de l’élève, la colonne B, les notes 1, la colonne C les notes 2, la colonne D les notes 3, la colonne E contient le score total et la colonne F contient la moyenne des notes.
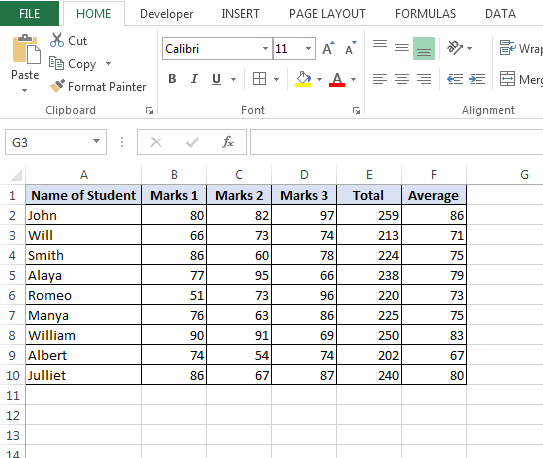
Suivez les étapes et le code ci-dessous: – * Insérez un bouton de commande à partir de l’onglet Développeur> Insertion> Bouton de commande 1.
-
Appuyez sur la touche Alt + F11 pour ouvrir la page VBE pour écrire la macro.
-
Ensuite, allez à insérer l’onglet et insérez un module.
-
Écrivez le code mentionné ci-dessous dans la page.
Sous privé CommandButton1_Click ()
Plage (« A2: A10, F1: F10 »). Sélectionnez ActiveSheet.Shapes.AddChart.Select ActiveChart.SetSourceData Source: = Range (« ‘Sheet1’! $ A $ 2: $ A $ 10, ‘Sheet1’! $ F $ 2: $ F $ 10 « )
ActiveChart.ChartType = xlColumnClustered ActiveSheet.ChartObjects (1) .Activez ActiveSheet.ChartObjects (1) .Coupez des feuilles (« Sheet2 »). Sélectionnez ActiveSheet.Paste Sheets (« Sheet1 »). Sélectionnez Range (« F11 »). Activez End Sub Explication du code: – Tout d’abord, nous définirons la plage de sélection pour insérer le graphique, puis nous définirons la source de données et le type de graphique. Avant d’effectuer une action sur le graphique, nous devons l’activer, puis nous sélectionnons la destination où nous voulons coller notre graphique, et après cela, nous devons retourner à la feuille 1.
-
Pour exécuter la macro, appuyez sur la touche F5.
-
Le graphique sera créé dans la feuille 2 du classeur
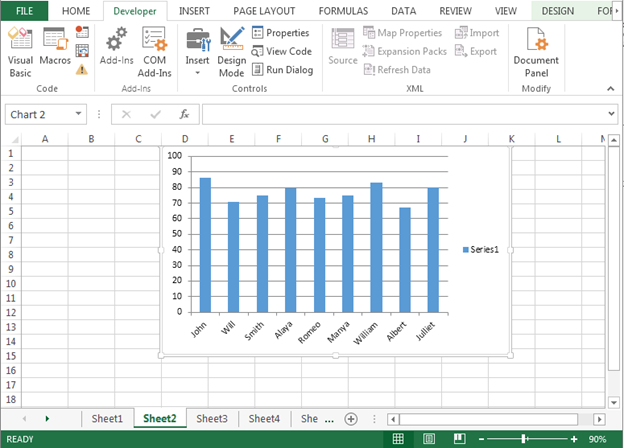
C’est ainsi que nous pouvons créer un graphique via VBA dans Microsoft Excel.
![]()