Comment Mettre en évidence des dates dans les 30 prochains jours ou N dans Excel

Pour mettre en évidence les dates à venir dans les N prochains jours à partir d’aujourd’hui, nous utiliserons la mise en forme conditionnelle d’Excel.
La formule générique dans l’option de mise en forme conditionnelle « Utiliser une formule pour déterminer quelle cellule formater »
Formule générique
=AND(cell>=TODAY(), cell<=(TODAY()+N_Days))
Cellule: Ici, la cellule est le lien: / excel-generals-relative-and-absolute-reference-in-excel [relative cell reference] de qui contient la date.
N_Days: il s’agit du nombre de jours que vous souhaitez mettre en évidence à partir de la date d’aujourd’hui. Cela peut être une valeur codée en dur, une référence de cellule ou une autre formule qui renvoie un nombre.
Voyons un exemple pour clarifier les choses.
Exemple: mettre en évidence les dates dans les 30 prochains jours
Alors là, j’ai quelques dates aléatoires. Maintenant, je veux mettre en évidence chaque date à venir dans les 30 prochains jours, y compris la date d’aujourd’hui et la 30e date.
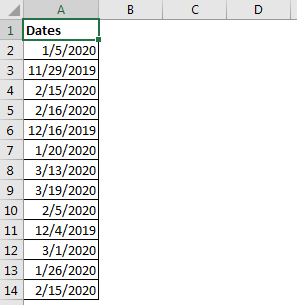
Sélectionnez toute la plage. Dans ce cas A2: A14. Accédez au formatage conditionnel et sélectionnez de nouvelles règles.
Choisissez l’option « Utiliser la formule pour déterminer la cellule à mettre en forme ».
Maintenant, en utilisant la formule générique ci-dessus, écrivez cette formule:
=AND(A2>=TODAY(), A2<=(TODAY()+30))
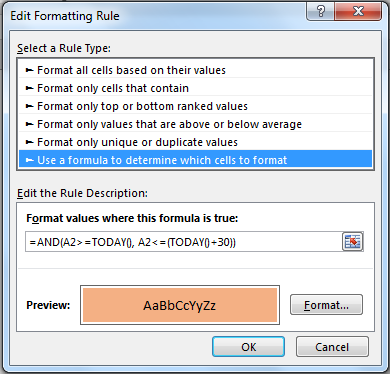
Accédez au formatage et sélectionnez le formatage que vous souhaitez appliquer pour mettre en évidence la cellule. Appuyez sur OK. La formule s’applique à toute la plage que vous avez sélectionnée.
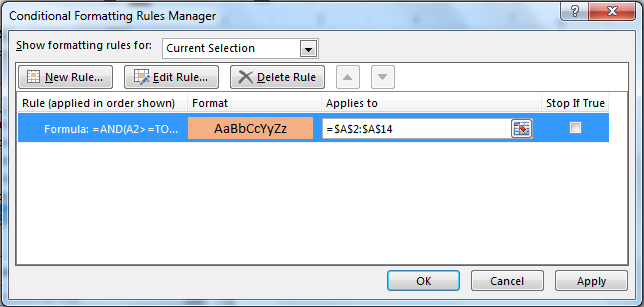
Appuyez sur OK. Et c’est fait. Toutes les dates des 30 prochains jours, y compris la date d’aujourd’hui et le 30e jour, seront mises en évidence.
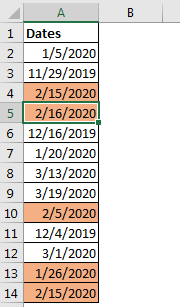
Si vous souhaitez modifier fréquemment le nombre de jours, donnez une référence à la cellule au lieu du nombre en dur et changez les jours dans cette cellule.
=AND(A2>=TODAY(), A2<=(TODAY()+C2))
Le nombre de jours que vous écrivez dans la cellule C2, les dates dans la plage des prochains jours seront mises en évidence. Vous vérifiez facilement les dates et planifiez vos routines. En utilisant la formule ci-dessus, vous pouvez colorer les dates à venir dans les N prochains jours.
Comment ça marche?
Comme nous le savons, le formatage conditionnel dans Excel fonctionne simplement sur la logique True False. Nous vérifions donc d’abord la date si elle est supérieure ou égale à la date d’aujourd’hui. Ensuite, nous vérifions si la date est inférieure ou égale à la date d’aujourd’hui + 30 jours. Ces deux conditions sont encapsulées dans la fonction AND. Par conséquent, lorsque les deux sont Vrai, la date est mise en surbrillance, sinon elle ne l’est pas.
Alors oui les gars, voici comment vous pouvez mettre en évidence les dates dans les 30, 40, 60 prochains jours sur N Days. Cela peut vous aider à facturer vos clients à temps ou à suivre l’avancement de votre projet.
J’espère que cela a été utile. Si vous avez des doutes concernant cette formule Excel ou si vous avez une autre requête liée aux dates Excel, demandez dans la section commentaires ci-dessous.
Articles liés:
lien: / formatage-conditionnel-formatage-conditionnel-basé-sur-une-autre-valeur-de-cellule [Formatage conditionnel basé sur une autre valeur de cellule]: * Pour mettre en forme des cellules en fonction de la valeur d’autres cellules, nous définissons simplement une formule sur une autre cellule tout en ayant sélectionné les cellules de mise en forme.
link: / tips-conditionitional-formatting-with-if-statement [IF et Conditionitional formatting]: * Le IF et la condition sont tellement liés. Le If peut également être utilisé pour formater des cellules de manière conditionnelle.
Formatage conditionnel avec la formule 2016: * Le formatage conditionnel peut également être effectué avec des formules. Pour utiliser des formules pour déterminer les cellules à mettre en forme.
link: / conditionitional-formatting-highlight-cells-that-contain-specific-text [Mettre en évidence les cellules qui contiennent du texte spécifique]: * Pour mettre en évidence les cellules qui contiennent un texte spécifique, utilisez simplement la règle prédéfinie de mise en forme conditionnelle.
Articles populaires:
lien: / clavier-formule-raccourcis-50-excel-raccourcis-pour-augmenter-votre-productivité [50 raccourcis Excel pour augmenter votre productivité] | Accélérez votre tâche. Ces 50 raccourcis vous permettront de travailler encore plus rapidement sur Excel.
lien: / formules-et-fonctions-introduction-de-vlookup-function [La fonction RECHERCHEV dans Excel] | C’est l’une des fonctions les plus utilisées et les plus populaires d’Excel qui est utilisée pour rechercher des valeurs à partir de différentes plages et feuilles. lien: / tips-countif-in-microsoft-excel [COUNTIF dans Excel 2016] | Comptez les valeurs avec des conditions en utilisant cette fonction étonnante. Vous n’avez pas besoin de filtrer vos données pour compter une valeur spécifique.
La fonction Countif est indispensable pour préparer votre tableau de bord.
lien: / excel-formule-et-fonction-excel-sumif-function [Comment utiliser la fonction SUMIF dans Excel] | C’est une autre fonction essentielle du tableau de bord. Cela vous aide à résumer les valeurs sur des conditions spécifiques.