Comment créer un formulaire de recherche et d’impression par VBA dans Microsoft Excel
Dans cet article, nous allons apprendre à créer un formulaire utilisateur pour la recherche et l’impression via VBA dans Microsoft Excel.
Comprenons avec un simple exercice: –
Nous avons des données dans la feuille 1 dans laquelle la colonne A contient l’ID de l’agent, la colonne B contient le nom, l’adresse de la colonne C, la ville de la colonne D, la région de la colonne E, le pays de la colonne F et la colonne G contient le code postal.
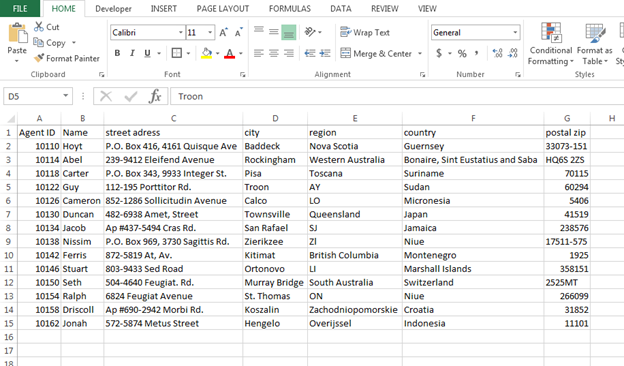
Dans la feuille suivante (feuille 2), nous voulons récupérer les détails selon le
image:-
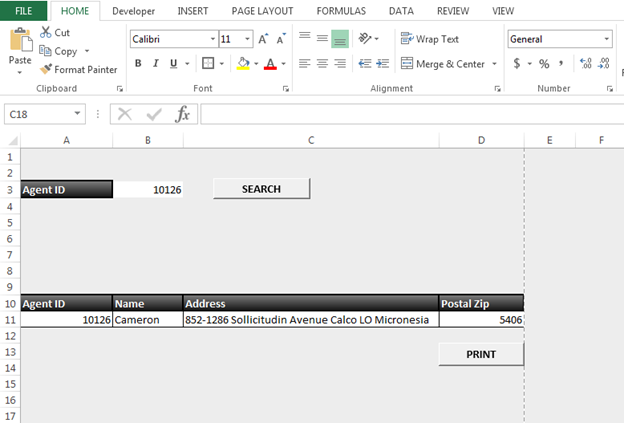
Si nous recherchons l’ID d’agent, tous les détails doivent apparaître dans la plage A11: D11. Et puis donnez l’impression.
Suivez les étapes ci-dessous pour rechercher et imprimer les détails: – Appuyez sur la touche F11 pour ouvrir Visual Basic Editor Insérez le module pour écrire le code du bouton de recherche * Écrivez le code ci-dessous: –
Sub Searchdata()
Dim Lastrow As Long
Dim count As Integer
Lastrow = Sheets("Data").Cells(Rows.count, 1).End(xlUp).Row
For X = 2 To Lastrow
If Sheets("Data").Cells(X, 1) = Sheet3.Range("B3") Then
Sheet3.Range("A11") = Sheets("Data").Cells(X, 1)
Sheet3.Range("B11") = Sheets("Data").Cells(X, 2)
Sheet3.Range("C11") = Sheets("Data").Cells(X, 3) & " " & Sheets("data").Cells(X, 4) _
& " " & Sheets("data").Cells(X, 5) & " " & Sheets("Data").Cells(X, 6)
Sheet3.Range("D11") = Sheets("Data").Cells(X, 7)
End If
Next X
End Sub
Explication du code: – Tout d’abord, nous allons définir les variables, puis nous avons défini quelle ligne sera la dernière ligne, puis nous avons défini quoi et où l’ID d’agent sera recherché, puis comment la plage sera mise à jour pour l’agent recherché ID.
Maintenant, nous allons affecter cette macro au bouton Rechercher.
Faites un clic droit sur le bouton Cliquez sur Assign Macro * Ici, notre sujet de macro est Searchdata, cliquez sur searchdata puis cliquez sur OK
Exécutez la macro: –
Pour exécuter la macro, cliquez sur le bouton Rechercher. Si l’ID de l’agent sera là, les détails seront mis à jour sinon les détails n’apparaîtront pas
Pour donner l’impression, assignez la macro ci-dessous: –
-
Insérez le bouton de l’onglet Développeur> Insérer> Bouton (contrôle de formulaire)
-
Ecrivez la macro dans le même modèle où nous avons écrit la macro pour Searchdata, avec le nom du sujet Printout
Sub PrintOut()
Sheet3.Range("A1:D12").PrintPreview
Sheet3.Range("A1:D12").PrintOut
End Sub
-
Assignez la macro au bouton comme nous l’avons assigné aux données de recherche
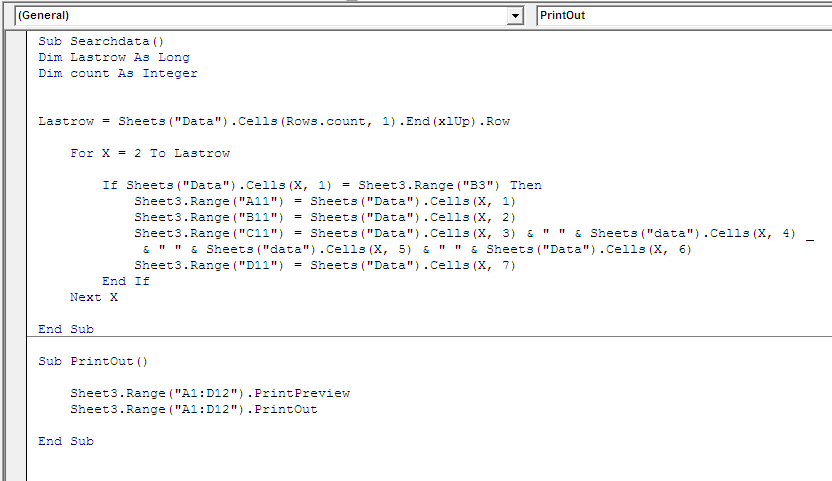
De cette façon, nous pouvons rechercher les données, puis donner l’impression des détails recherchés via VBA dans Microsoft Excel.
![]()
Si vous avez aimé nos blogs, partagez-les avec vos amis sur Facebook. Et vous pouvez aussi nous suivre sur Twitter et Facebook.
Nous serions ravis de vous entendre, faites-nous savoir comment nous pouvons améliorer, compléter ou innover notre travail et le rendre meilleur pour vous. Écrivez-nous à [email protected]