Principales caractéristiques de simple diagramme de Gantt
Les barres de date se mettent à jour automatiquement _Entrez une date de début et une date de fin et regardez les barres de date se remplir.
C’est ce que tout diagramme de Gantt basé sur Excel devrait faire. Si vous devez mettre à jour manuellement les barres de date à chaque fois que ma date estimée change (dans un gros projet, cela pourrait être beaucoup!) Cela deviendrait ridicule. Maintenant tu n’as pas à le faire._

Insérer ou mettre à jour des tâches de n’importe où sur le diagramme de Gantt
Un clic droit n’importe où dans le diagramme de Gantt ouvre un formulaire qui vous permet d’ajouter une nouvelle tâche à partir de cette date ou de mettre à jour une tâche existante.
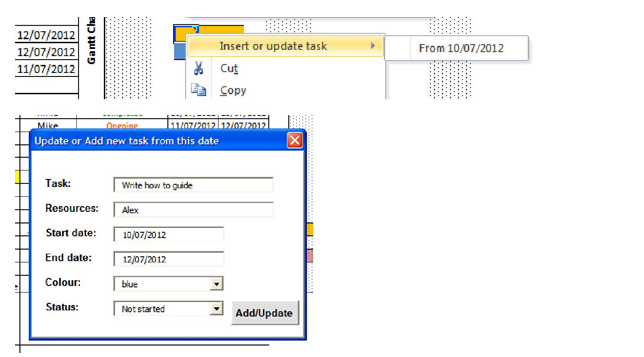
===
Changer la couleur des barres
Un menu déroulant vous permet de choisir les couleurs des barres du Gantt, vous permettant de différencier facilement les différents types de tâches. Les options actuelles sont le bleu, le vert, l’orange, le violet et le rouge.
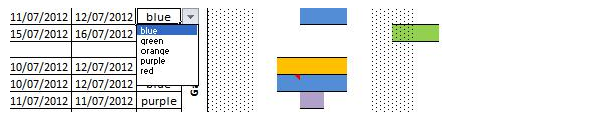
Les dates de début dépendantes sont automatiquement mises à jour aux dates de fin du prédécesseur.
Sélectionnez quelle autre tâche la tâche actuelle est un prédécesseur et si la date de début de la tâche actuelle est antérieure à la date de fin des prédécesseurs (impossible dans la relation causale), mettez automatiquement à jour en cours pour correspondre à la date de fin des prédécesseurs.
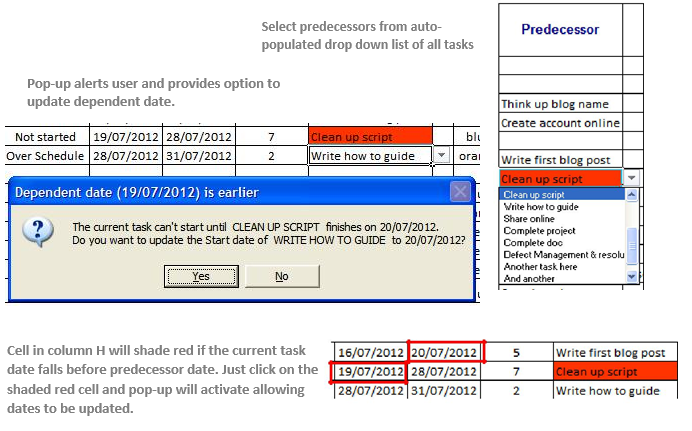
Obtenez un résumé de la tâche via des commentaires n’importe où le long des barres de date
Cliquer sur n’importe quelle barre dans la zone de diagramme de Gantt crée automatiquement un commentaire (cliquez sur la cellule et attendez une seconde). Dans ce commentaire, vous pouvez voir toutes les informations clés liées à cette tâche particulière – y compris le nombre de jours depuis le début du projet / jusqu’à la fin du projet. Ainsi, même si vous faites défiler le diagramme de Gantt, vous avez des informations clés en un clic.
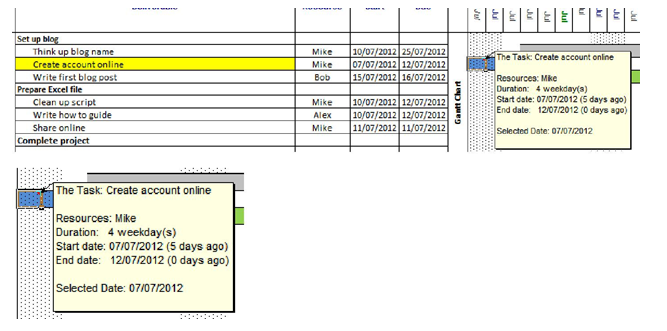
Aller à la date de début d’une tâche de n’importe où sur le diagramme de Gantt
Gérer de nombreuses tâches signifie que nous pouvons facilement nous perdre dans le diagramme de Gantt.
En cliquant avec le bouton droit n’importe où sur le diagramme de Gantt et en sélectionnant «Aller à la date de début», vous reviendrez directement à la date de début de la tâche actuellement sélectionnée. Agréable.
Perdu
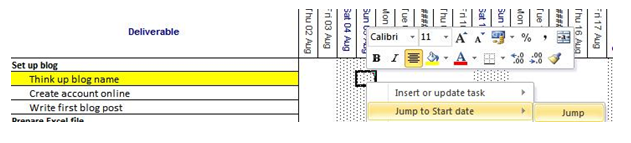
Trouvé
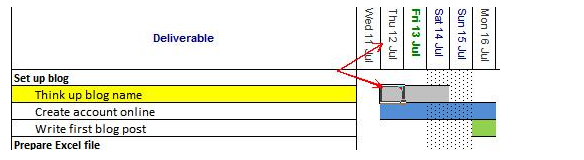
Il y a beaucoup plus de fonctionnalités à l’intérieur. Des fonctionnalités utiles telles que la mise en surbrillance de la tâche en jaune lorsque la ligne est sélectionnée, l’affichage de la date actuelle en gras vert, l’ombrage des week-ends sur le diagramme de Gantt pour une meilleure visibilité, la police de statut qui change de couleur à l’approche de la date limite et quelques autres. Consultez-le sur le lien ci-dessus et recherchez la manière plus détaillée de vous guider dans la feuille de calcul.
![]()
Si vous avez aimé nos blogs, partagez-les avec vos amis sur Facebook. Et vous pouvez aussi nous suivre sur Twitter et Facebook.
Nous serions ravis de vous entendre, faites-nous savoir comment nous pouvons améliorer, compléter ou innover notre travail et le rendre meilleur pour vous. Écrivez-nous à [email protected]