Comment protéger une feuille Excel
Parfois, nous voulons que nos feuilles soient en lecture seule. Nous ne voulons pas que l’utilisateur modifie une feuille spécifique. Dans ce cas, nous devrions protéger ou dire verrouiller nos feuilles pour l’édition. Heureusement, Excel fournit ces fonctionnalités dans la section Révision du ruban.
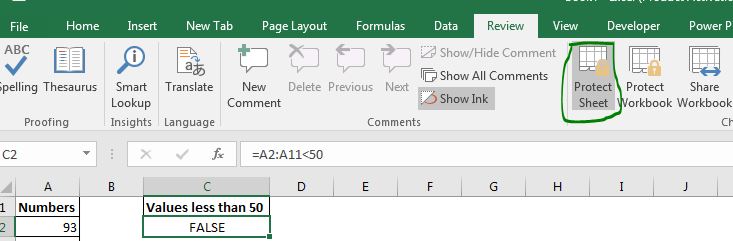
Comment protéger une feuille Excel avec un mot de passe? Il est inutile (dans la plupart des cas) de protéger une feuille, sans mot de passe.
Tout le monde peut accéder à la section Révision et déprotéger facilement votre feuille protégée. Suivez ces étapes pour mettre un mot de passe sur une feuille Excel.
-
Allez à Review, et cliquez sur la feuille de protection. La boîte de dialogue Protéger la feuille s’ouvre.
-
En haut de la boîte de dialogue, il demande un mot de passe. Tapez le mot de passe et appuyez sur OK. Il vous demandera à nouveau le même mot de passe pour vous assurer que vous avez saisi le mot de passe souhaité. Saisissez à nouveau le même mot de passe.
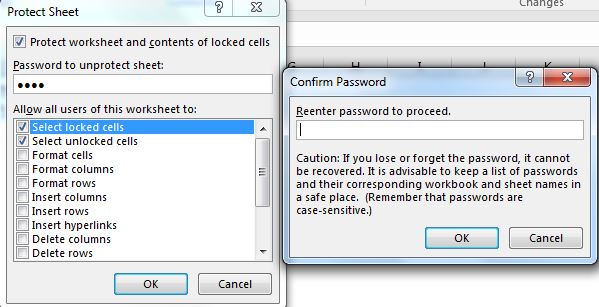
-
Frappez ok.
Remarque: * Le mot de passe est toujours sensible à la casse.
Maintenant, la feuille est protégée. Si vous essayez d’écrire quelque chose sur la feuille, Excel ne vous le permettra pas. Mais vous pouvez toujours sélectionner et copier des données. Nous limitons cela aussi.
Empêcher l’utilisateur de copier des données à partir d’une feuille Excel Lorsque vous cliquez sur Protéger la feuille, la boîte de dialogue s’ouvre. Cette boîte de dialogue contient une liste avec l’en-tête « Autoriser tous les utilisateurs de cette feuille de calcul à: ». Cette liste contient la tâche que l’utilisateur peut effectuer. Chaque élément coché peut être exécuté par l’utilisateur, même si la feuille est protégée.
Maintenant, si vous voulez que l’utilisateur ne puisse sélectionner et copier aucune donnée:
-
Décochez les options « sélectionner les cellules verrouillées » et « sélectionner les cellules déverrouillées ».
(par défaut, seules ces options sont cochées)
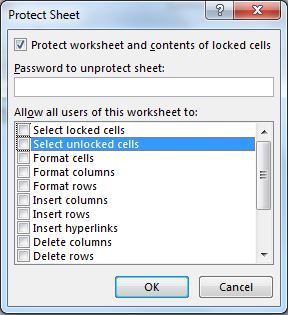
Désormais, l’utilisateur ne peut visualiser que cette feuille. Les utilisateurs ne peuvent sélectionner aucune cellule ou faire quoi que ce soit sur cette feuille.
Alors oui les gars, voici comment vous pouvez protéger ou verrouiller vos feuilles Excel. J’espère que cela a été utile. Si vous avez un doute ou une requête spécifique liée à la protection de la feuille ou à toute requête liée à Excel / VBA, demandez dans la section commentaires ci-dessous.
Articles liés:
lien: / travaillant-avec-des-formules-protections-des-cellules-contenant-des-formules-dans-une-feuille-protégée [Protection des cellules contenant des formules dans une feuille protégée] | Pour protéger les formules des utilisateurs finaux, nous verrouillons d’abord les cellules. Alors …
lien: / excel-sécurité-protection-protection-des-classeurs-avec-une-signature-numérique [Protection des classeurs avec une signature numérique] | Protégez votre classeur avec votre signature numérique. Voici comment …
lien: / excel-sécurité-protection-protection-et-déprotection-des classeurs-dans-microsoft-excel [Protéger et déprotéger les classeurs Excel] | Pour protéger les classeurs Excel avec un mot de passe avec une option en lecture seule ou pour mettre des restrictions d’ouverture, utilisez cette méthode.
Articles populaires:
lien: / clavier-formule-raccourcis-50-excel-raccourcis-pour-augmenter-votre-productivité [50 raccourcis Excel pour augmenter votre productivité] | Accélérez votre tâche. Ces 50 raccourcis vous permettront de travailler encore plus rapidement sur Excel.
lien: / formules-et-fonctions-introduction-de-vlookup-function [La fonction RECHERCHEV dans Excel] | C’est l’une des fonctions les plus utilisées et les plus populaires d’Excel qui est utilisée pour rechercher la valeur de différentes plages et feuilles. lien: / tips-countif-in-microsoft-excel [COUNTIF dans Excel 2016] | Comptez les valeurs avec des conditions en utilisant cette fonction étonnante. Vous n’avez pas besoin de filtrer vos données pour compter une valeur spécifique.
La fonction Countif est indispensable pour préparer votre tableau de bord.
lien: / excel-formule-et-fonction-excel-sumif-function [Comment utiliser la fonction SUMIF dans Excel] | C’est une autre fonction essentielle du tableau de bord. Cela vous aide à résumer les valeurs sur des conditions spécifiques.