Comment mettre en évidence une ligne sur la base de la cellule
Dans cet article, nous allons apprendre comment mettre en surbrillance une ligne sur la base de la cellule.Plus tôt, nous avons appris comment mettre en surbrillance la totalité si une cellule de la ligne contient du texte spécifique. Dans cet article, nous allons apprendre à mettre en évidence une ligne si la cellule dans a contient une valeur spécifique. Non seulement le texte, si l’un des critères est rempli, nous mettrons en évidence la ligne en utilisant le formatage conditionnel.
Formule générique en formatage conditionnel
|
= (cell with relative row = criteria) |
Cellule avec ligne relative: il s’agit d’une référence de cellule où la colonne est absolue et la ligne est relative. Par exemple $ A1. Apprenez en détail sur le référencement dans Excel link: / excel-generals-relative-and-absolute-reference-in-excel [here].
Critères: ce sont les critères que vous souhaitez faire correspondre et mettre en évidence la ligne.
Cela peut être un texte, une valeur ou un test logique.
Voyons un exemple pour clarifier les choses.
Exemple: Mettre en évidence la ligne en fonction de la valeur de la cellule des tarifs Ici, j’ai quelques données sur les fruits. Je veux juste mettre en évidence la ligne entière si le taux de fruits est supérieur à 100.
Sélectionnez la première ligne du tableau (A2: C2).
-
.. Accédez à la mise en forme conditionnelle et cliquez sur nouvelle règle. Vous pouvez utiliser le raccourci séquentiel ALT> H> L> N.
-
Sélectionnez «utiliser une formule pour déterminer la cellule à formater».
-
Écrivez cette formule.
-
|
=$C2>100 |
Il est nécessaire de sélectionner la ligne entière avant de procéder au formatage conditionnel.
-
Cliquez sur le format et choisissez le jaune en remplissage. Hit ok.
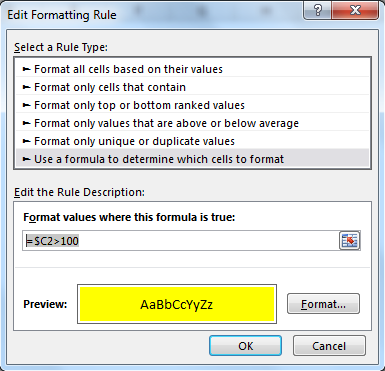
Copiez cette plage et collez spécialement le format sur la table entière.
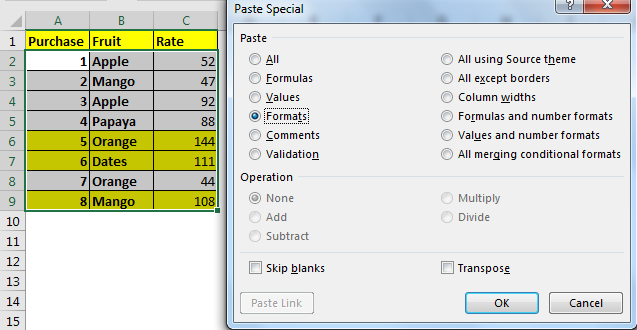
Maintenant, chaque ligne sera mise en évidence dont le taux est supérieur à 100. Ici, j’ai codé en dur les critères, mais vous pouvez également donner une référence à la cellule.
Comment ça marche?
Eh bien, c’est assez simple. Nous vérifions simplement si la valeur en $ C2 est supérieure à 100 ou non. Si c’est le cas, nous disons à Excel de mettre en évidence toute la ligne.
Notez que seule la colonne C est figée en utilisant $ et les lignes sont laissées relatives. C’est parce que nous voulons changer la ligne de recherche lorsque nous copions la mise en forme conditionnelle et lorsque la colonne est absolue. À la fin, nous obtenons des lignes en surbrillance qui contiennent une valeur supérieure à 100. En savoir plus sur le référencement en détail link: / excel-generals-relative-and-absolute-reference-in-excel [here].
Autre méthode
Exemple:
Tout cela peut être difficile à comprendre. Comprenons cette formule en l’exécutant sur un exemple. Ici, nous avons des données avec une population estimée pour chaque région.
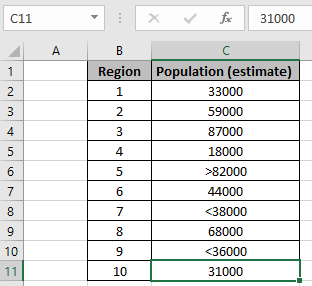
Ici, comme vous pouvez le voir, les données ont des valeurs (nombres avec opérateur) qui doivent également être prises en compte. Nous devons mettre en évidence les cellules qui ont une population inférieure à 50000. Nous utilisons donc la formule indiquée ci-dessous avec Explication sous la boîte Formule de mise en forme conditionnelle.
Allez à Accueil → Mise en forme conditionnelle → Nouvelle règle Une boîte de dialogue apparaît à l’avant, sélectionnez Utiliser une formule pour déterminer les cellules à formater → entrez la formule ci-dessous sous les valeurs de format où cette formule est Vrai: Utilisez la formule pour la valeur correspondante moins inférieur à 50000.
|
= (C2) ,C2 < $G$3 ,
(C2) = « <« ,( (C2 , 2 , (C2 ) + 0) < $G$3 ) ) |
Explication:
-
La première fonction IF vérifie si la valeur est un nombre ou n’utilise pas la fonction ISNUMBER.
-
Si la valeur est un nombre, le nombre est directement mis en correspondance avec des critères et renvoie Vrai ou Faux.
-
Mais si la valeur est le nombre avec l’opérateur, alors nous extrayons d’abord l’opérateur et le faisons correspondre avec l’opérateur inférieur à (« <« ), alors le reste est le nombre à faire correspondre avec les critères et renvoie Vrai ou Faux.
lien: / excel-text-formules-la-fonction-centrale-dans-excel [MID]
(C2, 2, link: / excel-text-formules-len-function-in-excel [LEN]
(C2) + 0), ici la fonction MID renvoie la valeur en ignorant l’opérateur (char)
et renvoie la valeur au format numérique en utilisant (+0).
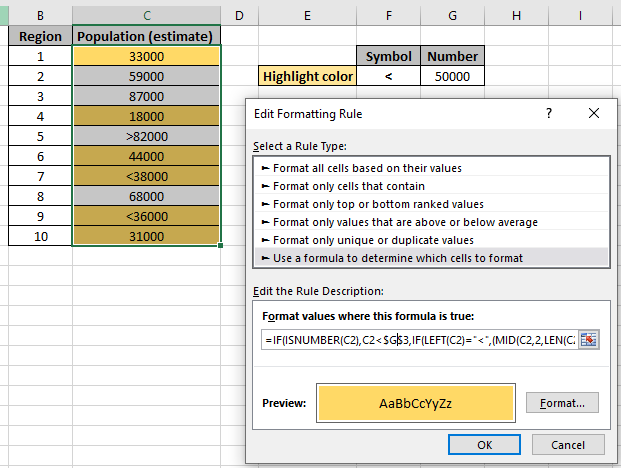
Comme vous pouvez voir la formule, le fond jaune est le surligné et les données requises. Vous pouvez vérifier la formule dans un exemple de cellule pour vérifier si la valeur renvoie True ou False. Maintenant, je vais ajouter une règle de plus pour mettre en évidence la population qui est supérieure à 80000. Créez une nouvelle règle dans la mise en forme conditionnelle et utilisez la formule ci-dessous pour mettre en évidence les nombres avec un fond vert.
Utilisez la formule correspondant à une valeur inférieure à 50000.
|
= (C2) ,C2 > $G$4 ,
(C2) = « > » ,( (C2 , 2 , (C2 ) + 0) > $G$4 ) ) |
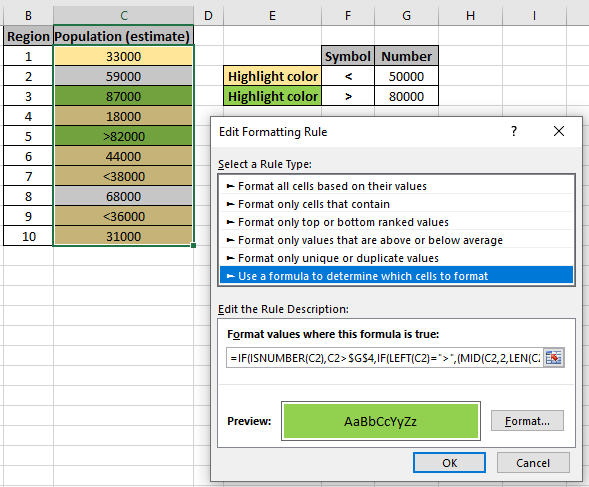
Comme vous pouvez le voir, la mise en forme conditionnelle fait tout le surlignage pour vous.
Voici toutes les notes d’observation concernant l’utilisation de la formule.
Remarques:
-
La mise en forme conditionnelle vous permet d’appliquer la base de mise en forme sur les valeurs de cellule telles que les couleurs, les icônes et les barres de données.
-
La formule fonctionne pour le texte et les nombres.
J’espère que vous avez compris comment mettre en surbrillance une ligne sur la base de Cell. Explorez plus d’articles sur Excel mettant en évidence les cellules avec des formules ici. Si vous avez aimé nos blogs, partagez-les avec vos amis sur Facebook. Et vous pouvez également nous suivre sur Twitter et Facebook. Nous serions ravis de vous entendre, faites-nous savoir comment nous pouvons améliorer, compléter ou innover notre travail et le rendre meilleur pour vous. Écrivez-nous à [email protected].
Articles liés:
lien: / lookup-formulas-find-the-partial-match-number-from-data-in-excel [Find the partial match number from data in Excel]: trouve la sous-chaîne correspondant aux valeurs de cellule en utilisant la formule dans Excel.
link: / conditionitional-formatting-highlight-cells-that-contain-specific-text [Comment mettre en évidence les cellules qui contiennent du texte spécifique dans Excel]: Mettez en surbrillance les cellules en fonction de la formule pour trouver la valeur de texte spécifique dans la cellule dans Excel .
lien: / mise en forme-conditionnelle-mise en forme-conditionnelle-basée-sur-une-autre-valeur-de-cellule [mise en forme conditionnelle basée sur une autre valeur de cellule dans Excel]: mettre en forme des cellules dans Excel en fonction de la condition d’une autre cellule en utilisant certains critères dans Excel .
link: / tips-conditionitional-formatting-with-if-statement [Fonction IF et mise en forme conditionnelle dans Excel]: Comment utiliser la condition IF dans une mise en forme conditionnelle avec une formule dans Excel.
lien: / mise en forme-conditionnelle-mise en forme-conditionnelle-avec-formule-2016 [Effectuer la mise en forme conditionnelle avec la formule 2016]: Découvrez toutes les fonctionnalités par défaut de la mise en forme conditionnelle dans Excel.
link: / formating-in-vba-conditonal-formatting-using-microsoft-excel-vba [Mise en forme conditionnelle à l’aide de VBA dans Microsoft Excel]: Mettez en surbrillance les cellules dans le VBA en fonction du code dans Excel.
Articles populaires:
lien: / clavier-formule-raccourcis-50-excel-raccourcis-pour-augmenter-votre-productivité [50 raccourci Excel pour augmenter votre productivité]: Accélérez votre tâche. Ces 50 raccourcis vous permettront de travailler encore plus rapidement sur Excel.
link: / formulas-and-functions-introduction-of-vlookup-function [Comment utiliser la fonction RECHERCHEV dans Excel]: C’est l’une des fonctions les plus utilisées et les plus populaires d’Excel qui est utilisée pour rechercher des valeurs dans différentes plages et feuilles.
link: / tips-countif-in-microsoft-excel [Comment utiliser la fonction COUNTIF dans Excel]: Comptez les valeurs avec des conditions en utilisant cette fonction étonnante. Vous n’avez pas besoin de filtrer vos données pour compter des valeurs spécifiques. La fonction Countif est indispensable pour préparer votre tableau de bord.
lien: / excel-formule-et-fonction-excel-sumif-function [Comment utiliser la fonction SUMIF dans Excel]: Ceci est une autre fonction essentielle du tableau de bord. Cela vous aide à résumer les valeurs sur des conditions spécifiques.