Réglage d’une formule pour renvoyer un blanc plutôt qu’un zéro, lors du fonctionnement sur les cellules vides dans Microsoft Excel 2010
Dans cet article, nous allons apprendre comment ajuster une formule pour renvoyer un blanc plutôt qu’un zéro lorsque vous travaillez sur des cellules vides dans Microsoft Excel 2010. Lorsque vous avez des formules dans une plage de cellules et que ces cellules incluent des espaces, la formule retournera pour le cellules vides. Cependant, vous pouvez réviser les formules pour afficher une cellule vierge de retour Excel au lieu de 0 chaque fois qu’il y a des cellules vides dans la feuille.
Permet de voir comment rendre une cellule vide dans une formule Excel.
Nous avons une liste dans la colonne A qui comprend des nombres ainsi que des cellules vides.
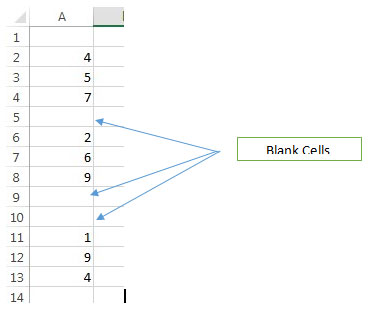
Par exemple, nous avons cette formule en B2 qui multiplie chaque nombre de la liste par 3 – _ = IF (ISBLANK (A2) ,, A23) _ Cette formule vérifie si la cellule est vide.
-
S’il est vide, il ne fait rien, sinon il multiplie la cellule par 3.
-
Faites glisser la formule vers la dernière cellule de la colonne B correspondant à la dernière cellule de la colonne A.
La sortie que nous obtenons est

Vous constaterez que toutes les cellules vides de la colonne A renvoient 0 dans la colonne B. Nous pouvons éviter cela. Tout ce que nous devons faire est de changer la formule de _ = IF (ISBLANK (A2) ,, A23) _ To _ = IF (ISBLANK (A2), ””, A23) _ Notez qu’une paire de guillemets doubles a été incluse à la place de «rien» de sorte que cette formule renvoie une cellule vide lorsqu’il y a des 0 dans la colonne A.
Modifiez la formule dans B2 et faites-la glisser vers la dernière cellule comme auparavant.
La sortie sera désormais –
 In this wayexcel return blank instead of 0 & this makes the data more presentable and easy to read and you can even include headers in between the data elements if needed. You do not have to copy the formula multiple times for each data group which is separated by the blank cells and you can just drag the formula down from the first to the last cell in the range.
In this wayexcel return blank instead of 0 & this makes the data more presentable and easy to read and you can even include headers in between the data elements if needed. You do not have to copy the formula multiple times for each data group which is separated by the blank cells and you can just drag the formula down from the first to the last cell in the range.