Comment combiner des cellules dans Excel VIRGULE

Donc plus tôt nous avions link: / excel-365-functions-the-excel-concat-function [CONCAT], et link: / tips-concatenate-formula-in-microsoft-excel [CONCATENATE function] pour concaténer plusieurs cellules. Mais si nous voulions fournir une plage pour joindre des cellules avec un délimiteur (disons une virgule), alors c’est vraiment délicat avec ces fonctions. Mais maintenant, Excel a introduit une nouvelle fonction appelée link: / excel-365-functions-the-excel-textjoin-function [TEXTJOIN Function] qui peut être utilisée pour concaténer des plages avec beaucoup plus de flexibilité. Dans cet article, nous allons apprendre à concaténer les valeurs de cellule d’une plage avec une virgule à l’aide de la fonction TEXTJOIN. Pour les utilisateurs qui n’ont pas cette fonction, nous discuterons d’autres méthodes de concaténation des valeurs de plage avec une virgule. \ Formule générique
|
= |
Virgule (« , »): C’est le délimiteur que nous voulons utiliser. Puisque dans cet article nous nous concentrons sur la concaténation des cellules avec des virgules. TRUE: pour ignorer les cellules vides de la plage. Text_range1: Il s’agit de la plage dont les cellules ont des valeurs que vous souhaitez concaténer.
[Text_range2]: Les autres plages si vous souhaitez joindre le texte par des virgules. Voyons un exemple pour clarifier les choses.
Exemple: Joindre les valeurs de cellule des plages avec une virgule comme délimiteur
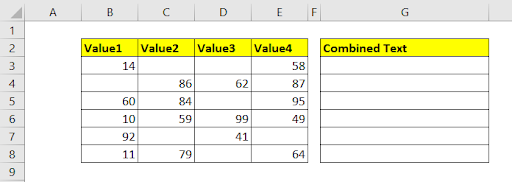
Ici, nous avons quelques valeurs dans la plage B2: E8. Nous devons joindre les textes de chaque cellule dans une rangée.
Implémentons la formule que nous avons et tirons-la vers le bas.
|
= |

Vous pouvez voir que nous avons une chaîne qui est le résultat de la concaténation de textes avec des virgules.
Disons que si vous souhaitez concaténer la plage B3: E3 et B7: E7. La formule sera donc:
|
= |
Il concaténera tous les textes en ignorant les cellules vides.
Comment ça marche?
La formule est simple. La fonction TEXTJOIN nécessite le délimiteur avec lequel vous souhaitez joindre du texte. La deuxième variable est définie sur true afin qu’elle ignore les cellules vides.
Maintenant, si une cellule a des valeurs invisibles comme l’espace, vous verrez une virgule supplémentaire entre le texte joint.
Pour éviter les espaces, utilisez la fonction TRIM pour les supprimer.
Concaténation de cellules avec des virgules dans Excel 2016 et plus
Le problème est que la fonction TEXTJOIN n’est disponible que pour Excel 2019 et 365. Donc, si vous souhaitez concaténer les cellules avec des virgules, nous devrons utiliser une astuce.
Donc, pour concaténer des cellules d’affilée avec des virgules, procédez comme suit.
Dans une cellule, écrivez « = » pour démarrer la formule et sélectionnez la plage comme indiqué ci-dessous.
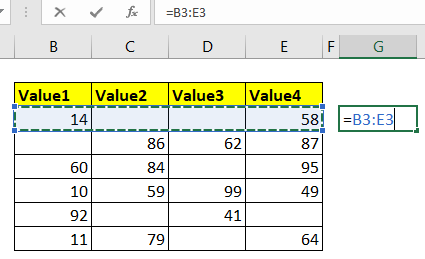
Appuyez maintenant sur F2 et sélectionnez la plage dans la barre de formule ou la cellule.
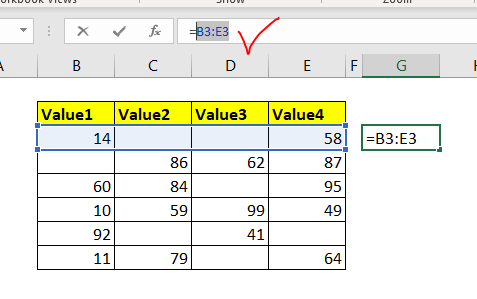
Appuyez sur la touche F9.
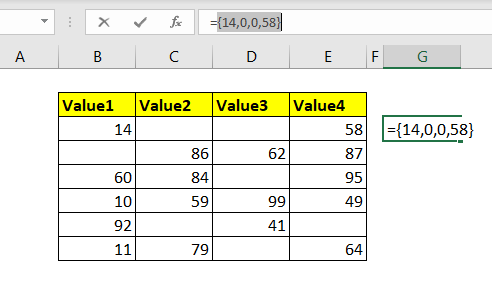
Supprimez maintenant les accolades égales et bouclées. Vous avez les cellules jointes par des virgules.
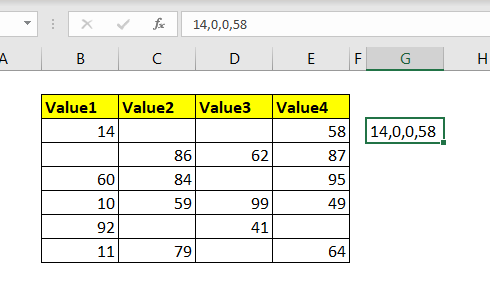
Mais cette méthode n’est pas si efficace pour trop d’opérations. Alors, avons-nous un autre moyen de combiner des textes avec un délimiteur donné dans Excel? L’autre façon est la méthode VBA. Créons un UDF pour ce faire.
Function JoinText(delimiter As String, rng As Range) Dim res As String For Each cell In rng If Trim(cell.Value) <> "" Then res = res & Trim(cell.Value) & delimiter End If Next cell res = Left(res, Len(res) - 1) JoinText = res End Function
Appuyez sur CTRL + F11 pour ouvrir l’éditeur VB. Cliquez avec le bouton droit sur le classeur et insérez un module. Copiez le code ci-dessus et collez-le dans la zone de code du module.
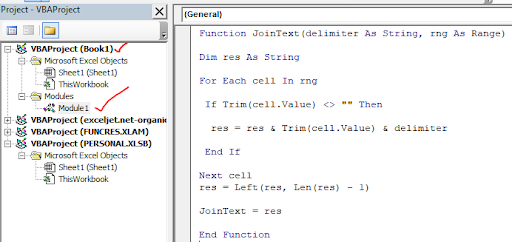
Maintenant, utilisez cette formule pour joindre du texte avec n’importe quel délimiteur que vous souhaitez.

Cette formule fonctionnera dans n’importe quelle version d’Excel. Vous pouvez télécharger le classeur ci-dessous pour utiliser cette formule immédiatement.
Alors oui les gars, voici comment vous pouvez joindre du texte avec un séparateur de virgule dans Excel. J’espère que cela vous a été utile. Si vous avez des questions concernant ce sujet ou tout autre sujet lié à Excel, posez-les dans la section commentaires ci-dessous. Jusque-là, continuez à exceller.
Articles liés:
link: / excel-text-formulas-split-numbers-and-text-from-string-in-excel [Split Numbers and Text from String in Excel 2016 and Older]: Quand nous n’avions pas la fonction TEXTJOIN, nous avons utilisé Fonctions GAUCHE et DROITE avec d’autres fonctions pour séparer les caractères numériques et non numériques d’une chaîne. lien: / excel-text-extract-text-from-a-string-in-excel-using-excels-left-and-right-function [Extraire le texte d’une chaîne dans Excel à l’aide de la fonction GAUCHE et DROITE d’Excel]: * Pour supprimer le texte dans Excel de la chaîne, nous pouvons utiliser les fonctions GAUCHE et DROITE d’Excel. Ces fonctions nous aident à couper les chaînes de manière dynamique.
link: / excel-text-formulas-remove-lead-and-trailing-spaces-from-text-in-excel [Supprimer les espaces de début et de fin du texte dans Excel]: * Les espaces de début et de fin sont difficiles à reconnaître visuellement et peut gâcher vos données. La suppression de ces caractères de la chaîne est une tâche de base et la plus importante dans le nettoyage des données. Voici comment vous pouvez le faire facilement dans Excel.
link: / excel-text-formulas-remove-characters-from-right [Supprimer les caractères de droite]: * Pour supprimer des caractères à droite d’une chaîne dans Excel, nous utilisons la fonction GAUCHE. Oui, la fonction GAUCHE. La fonction GAUCHE conserve le nombre donné de caractères de GAUCHE et supprime tout ce qui se trouve à sa droite.
link: / excel-text-formulas-remove-unwanted-characters-in-excel [Supprimer les caractères indésirables dans Excel]: * Pour supprimer les caractères indésirables d’une chaîne dans Excel, nous utilisons la fonction SUBSTITUTE. La fonction SUBSTITUTE remplace les caractères donnés par un autre caractère donné et produit une nouvelle chaîne modifiée.
link: / excel-text-formulas-how-to-remove-text-in-excel-starting-from-a-position [Comment supprimer du texte dans Excel à partir d’une position dans Excel]: * Pour supprimer du texte de une position de départ dans une chaîne, nous utilisons la fonction REPLACE d’Excel. Cette fonction nous aide à déterminer la position de départ et le nombre de caractères à supprimer.
Articles populaires:
lien: / clavier-formule-raccourcis-50-excel-raccourcis-pour-augmenter-votre-productivité [50 raccourcis Excel pour augmenter votre productivité] | Accélérez votre tâche. Ces 50 raccourcis vous permettront de travailler encore plus rapidement sur Excel.
lien: / formules-et-fonctions-introduction-de-vlookup-function [Comment utiliser la fonction RECHERCHEV Excel] | C’est l’une des fonctions les plus utilisées et les plus populaires d’Excel qui est utilisée pour rechercher la valeur de différentes plages et feuilles. link: / tips-countif-in-microsoft-excel [Comment utiliser le]
lien: / formules-et-fonctions-introduction-de-vlookup-function [Excel]
lien: / tips-countif-in-microsoft-excel [Fonction COUNTIF] | Comptez les valeurs avec des conditions en utilisant cette fonction étonnante.
Vous n’avez pas besoin de filtrer vos données pour compter des valeurs spécifiques. La fonction Countif est indispensable pour préparer votre tableau de bord.
lien: / excel-formule-et-fonction-excel-sumif-function [Comment utiliser la fonction SUMIF dans Excel] | C’est une autre fonction essentielle du tableau de bord. Cela vous aide à résumer les valeurs sur des conditions spécifiques.