Comment faire pour supprimer non numériques Caractères à partir de cellules dans Excel

Nous avons appris comment lier: / excel-text-formules-split-numbers-and-text-from-string-in-excel [supprimer les valeurs numériques d’une cellule dans Excel 2016 et plus ancien]. Les formules que nous avons utilisées étaient un peu complexes mais maintenant Excel 2019 et 365 sont dans le jeu. Excel 2019 et 365 introduisent de nouvelles fonctions qui facilitent la tâche de suppression des caractères non numériques et ne récupèrent que les valeurs numériques dans une nouvelle cellule. Nous utiliserons des formules qui peuvent nous aider à le faire, plus facilement. Formule générique
|
= |
Jumbled_text: il s’agit du texte source à partir duquel vous souhaitez extraire toutes les valeurs numériques.
NumChars: il s’agit du nombre total de caractères que vous souhaitez traiter.
Le jumbled_text ne doit pas avoir plus de caractères que ce nombre (caractères et numériques combinés).
Voyons un exemple pour clarifier les choses.
Exemple: supprimer les caractères non numériques et extraire tous les nombres
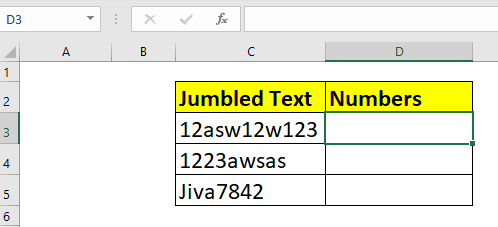
Nous avons donc ici un texte confus. Ce texte contient des chiffres et des caractères non numériques. Je dois me débarrasser des caractères non numériques et obtenir des valeurs numériques uniquement dans la colonne D.
Je ne m’attends pas à ce que le nombre total de caractères dans le texte brouillé soit supérieur à 20. La valeur de NumChars est donc de 20 ici. Vous pouvez augmenter ce nombre si nécessaire.
Appliquez ici la formule générique ci-dessus pour supprimer les caractères non numériques.
Et lorsque vous appuyez sur le bouton Entrée. Vous obtenez tous les caractères non numériques supprimés. Faites glisser cette formule vers le bas pour supprimer les caractères de la chaîne de toutes les cellules de la colonne C3.

Comment ça marche?
Voyons d’abord comment cette formule est résolue étape par étape.
|
1→ |
|
2→
|
|
3→
|
|
4→
|
|
5→
|
|
6→ « 1212123 » |
Comme vous pouvez le voir, la formule commence à se résoudre de l’intérieur. Au début, le lien: / excel-365-functions-the-sequence-function-in-excel [SEQUENCE function] est résolu. Depuis que nous avons dépassé 20. Il renvoie un tableau de nombres allant de 1 à 20.
Ce tableau est servi à la fonction MID comme numéro de départ. La fonction mid accède à chaque index sous forme de chaîne et divise chaque caractère. Vous pouvez le voir à l’étape 3.
Ensuite, nous ajoutons 0 à chaque caractère. Dans Excel, si vous essayez d’ajouter un nombre à des caractères non numériques, cela donne `link: / tips-value-error-and-how-to-fix-it-in-excel [#VALUE!
Erreur] `. Nous obtenons donc un tableau de nombres et #VALUE! Les erreurs. Les caractères non numériques ont disparu maintenant.
La fonction IFERROR suivante remplace toutes les erreurs #VALUE par « » (vide). Il nous reste maintenant des valeurs numériques et des espaces.
Enfin, ce tableau est servi à la fonction TEXTJOIN. La fonction TEXTJOIN les concatène et nous obtenons une chaîne qui ne contient que des nombres.
Amélioration de la formule
La formule ci-dessus utilisait un nombre codé en dur pour traiter le nombre de caractères (nous en avons pris vingt). Mais vous voudrez peut-être que ce soit dynamique. Dans ce cas, vous l’avez bien deviné, nous utiliserons la fonction LEN. Il faudra un nombre exact de caractères pour le traitement. La formule sera donc.
|
= |
Ici, la fonction LEN détectera automatiquement les caractères numériques exacts dans la chaîne alphanumérique. Cela soulagera le fardeau de déterminer le nombre maximum de caractères.
Alternative de la fonction SEQUENCE
Si vous ne souhaitez pas utiliser la fonction SEQUENCE, vous pouvez utiliser une combinaison de fonction ROW et INDIRECT pour `link: / information-formulas-how-to-get-sequential-row-number-in-excel [générer des nombres séquentiels] ».
|
= |
L’INDIRECT convertira le texte (« 1:20 ») en plage réelle, puis la fonction ROW listera tous les numéros de ligne de 1 à 20. (20 est juste par exemple. Cela peut être n’importe quel nombre).
Alors oui les gars, voici comment vous pouvez extraire les caractères non numériques d’une chaîne alphanumérique dans Excel. J’espère avoir été suffisamment explicatif et cet article vous a aidé. Si vous avez des questions concernant ce sujet ou tout autre sujet Excel / VBA. Jusque-là, continuez à exceller.
Articles liés:
link: / excel-text-formulas-split-numbers-and-text-from-string-in-excel [Split Numbers and Text from String in Excel 2016 and Older]: Quand nous n’avions pas la fonction TEXTJOIN, nous avons utilisé Fonctions GAUCHE et DROITE avec d’autres fonctions pour séparer les caractères numériques et non numériques d’une chaîne. lien: / excel-text-extract-text-from-a-string-in-excel-using-excels-left-and-right-function [Extraire le texte d’une chaîne dans Excel à l’aide de la fonction GAUCHE et DROITE d’Excel]: * Pour supprimer le texte dans Excel de la chaîne, nous pouvons utiliser les fonctions GAUCHE et DROITE d’Excel. Ces fonctions nous aident à couper les chaînes de manière dynamique.
link: / excel-text-formulas-remove-lead-and-trailing-spaces-from-text-in-excel [Supprimer les espaces de début et de fin du texte dans Excel]: * Les espaces de début et de fin sont difficiles à reconnaître visuellement et peut gâcher vos données. La suppression de ces caractères de la chaîne est une tâche de base et la plus importante dans le nettoyage des données. Voici comment vous pouvez le faire facilement dans Excel.
link: / excel-text-formulas-remove-characters-from-right [Supprimer les caractères de droite]: * Pour supprimer des caractères à droite d’une chaîne dans Excel, nous utilisons la fonction GAUCHE. Oui, la fonction GAUCHE. La fonction GAUCHE conserve le nombre donné de caractères de GAUCHE et supprime tout ce qui se trouve à sa droite.
link: / excel-text-formulas-remove-unwanted-characters-in-excel [Supprimer les caractères indésirables dans Excel]: * Pour supprimer les caractères indésirables d’une chaîne dans Excel, nous utilisons la fonction SUBSTITUTE. La fonction SUBSTITUTE remplace les caractères donnés par un autre caractère donné et produit une nouvelle chaîne modifiée.
link: / excel-text-formulas-how-to-remove-text-in-excel-starting-from-a-position [Comment supprimer du texte dans Excel à partir d’une position dans Excel]: * Pour supprimer du texte de une position de départ dans une chaîne, nous utilisons la fonction REPLACE d’Excel. Cette fonction nous aide à déterminer la position de départ et le nombre de caractères à supprimer.
Articles populaires:
lien: / clavier-formule-raccourcis-50-excel-raccourcis-pour-augmenter-votre-productivité [50 raccourcis Excel pour augmenter votre productivité] | Accélérez votre tâche. Ces 50 raccourcis vous permettront de travailler encore plus rapidement sur Excel.
lien: / formules-et-fonctions-introduction-de-vlookup-function [Comment utiliser la fonction RECHERCHEV Excel] | C’est l’une des fonctions les plus utilisées et les plus populaires d’Excel qui est utilisée pour rechercher des valeurs à partir de différentes plages et feuilles. link: / tips-countif-in-microsoft-excel [Comment utiliser le]
lien: / formules-et-fonctions-introduction-de-vlookup-function [Excel]
lien: / tips-countif-in-microsoft-excel [Fonction COUNTIF] | Comptez les valeurs avec des conditions en utilisant cette fonction étonnante.
Vous n’avez pas besoin de filtrer vos données pour compter des valeurs spécifiques. La fonction Countif est indispensable pour préparer votre tableau de bord.
lien: / excel-formule-et-fonction-excel-sumif-function [Comment utiliser la fonction SUMIF dans Excel] | C’est une autre fonction essentielle du tableau de bord. Cela vous aide à résumer les valeurs sur des conditions spécifiques.