Dédoublement basé sur le caractère / s dans Excel
Le fractionnement de textes est l’une des tâches de base d’Excel. Nous avons souvent besoin de séparer les noms, les identifiants, les adresses, etc. à partir d’un texte concaténé. Pour ce faire, nous ciblons un texte de séparation dans la chaîne et utilisons pour diviser chaque segment de chaîne. Dans cet article, nous allons apprendre à fractionner du texte en fonction d’un ou plusieurs caractères de la chaîne.
Diviser la chaîne de texte à un caractère spécifique en utilisant la formule
Nous pouvons diviser des textes à un caractère spécifique en utilisant la fonction GAUCHE, DROITE, LEN et TROUVER. Il y aura bien sûr au moins deux parties de texte fractionnées.
Premièrement, le texte avant le texte spécifique (texte à gauche du caractère) et deuxièmement, le texte après le texte spécifique (texte à droite du caractère).
Texte fractionné à gauche de la chaîne
Voyons comment nous pouvons diviser le texte à gauche des caractères.
Formule générique
=LEFT(string,FIND("specific character", string)-1)
Chaîne: la chaîne à partir de laquelle vous souhaitez fractionner le texte. Il peut s’agir d’une valeur codée en dur, d’une référence de cellule ou d’une formule.
Caractère spécifique: le ou les caractères auxquels vous souhaitez fractionner le texte.
Il peut s’agir d’une valeur codée en dur, d’une référence de cellule ou d’une formule.
Voyons un exemple pour clarifier les choses.
Exemple: Split Text à gauche de la chaîne en fonction d’un caractère
Ici, j’ai cet ensemble de données simple. Dans la plage A2: A1, nous avons des noms et des codes concaténés avec une virgule (« , »). Le nom est à gauche de la virgule et je veux le séparer de chaque texte.
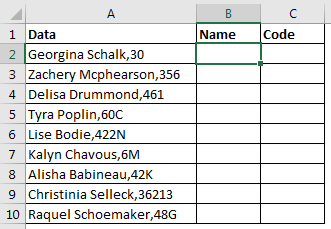
Appliquez ici la formule générique ci-dessus pour obtenir le texte à gauche de la virgule dans la chaîne. Copiez-le dans B2 et faites-le glisser vers le bas.
=LEFT(A2,FIND(",",A2)-1)
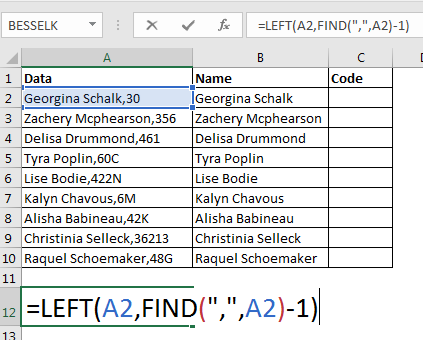
Vous pouvez voir que chaque nom est extrait de la chaîne avec précision.
Comment ça marche?
Comme nous le savons, «link: / working-with-formulas-left-function-in-microsoft-excel [LEFT function]» extrait un nombre donné de caractères d’une chaîne donnée. Maintenant, décomposons la formule à l’envers.
lien: / lookup-formulas-excel-find-function [FIND] (« , », A2):
Ici, la fonction FIND recherche la position de la virgule de la chaîne de recherche (« , ») dans la cellule A2 (Georgina Schalk, 30). Il renvoie 16. Maintenant, la formule est = GAUCHE (A2,16-1).
Puisque nous ne voulons pas que la virgule (« , ») fasse partie de la chaîne extraite, nous soustrayons 1 de 16. (si les caractères cibles étaient 2, nous soustrayions 2 et ainsi de suite. En bref, nous soustrayons la longueur du chaîne de recherche à partir de la position de la chaîne de recherche pour ne pas l’inclure dans le résultat). Enfin, nous aurons LEFT (A2,15) et nous obtenons le nom extrait (15 caractères à partir de la gauche).
Texte fractionné à droite de la chaîne
Nous avons appris comment obtenir du texte à gauche d’un caractère spécifique. Voyons maintenant comment nous pouvons diviser le texte à droite du ou des caractères spécifiques.
Formule générique
=RIGHT(string,LEN(string)-FIND("specific character/s", string))
Chaîne: la chaîne à partir de laquelle vous souhaitez fractionner le texte. Il peut s’agir d’une valeur codée en dur, d’une référence de cellule ou d’une formule.
Caractère spécifique: le ou les caractères auxquels vous souhaitez fractionner le texte.
Il peut s’agir d’une valeur codée en dur, d’une référence de cellule ou d’une formule.
Voyons un exemple pour clarifier les choses.
Exemple: Split Text à droite de la chaîne en fonction d’un caractère
Nous utiliserons les mêmes données que celles utilisées dans l’exemple ci-dessus. Cette fois, nous devons extraire les codes de la chaîne. Les codes sont à droite de la virgule (« , »). Permet d’utiliser la formule générique ci-dessus pour diviser le texte à partir de la droite.
Dans la cellule C2, écrivez cette formule et faites glisser vers le bas pour obtenir chaque valeur.
=RIGHT(A2,LEN(A2)-FIND(",",A2))
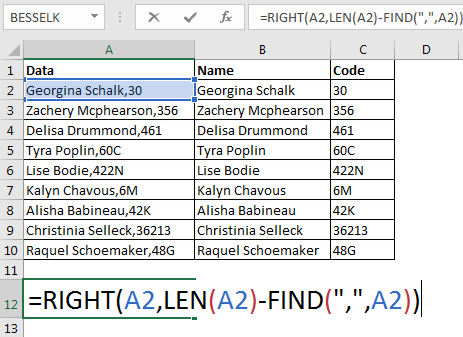
Comment ça marche:
Décomposons-le de l’intérieur. Le lien: / excel-text-formulas-len-function-in-excel [fonction LEN] renvoie le nombre de caractères dans la chaîne.
LEN (A2) renvoie 18. La fonction FIND renvoie 16, comme elle le faisait précédemment.
Maintenant, la formule résout à DROITE (A2,18-16), qui se résout à nouveau à DROITE (A2,2).
Maintenant que nous savons que link: / text-excel-right-function [fonction RIGHT]
renvoie le nombre donné de caractères à partir de la droite d’une chaîne donnée, donc nous obtenons 30 (2 caractères à partir de la droite).
Nous avons donc divisé le texte à un texte spécifique dans une chaîne à l’aide de la fonction text excel. C’est dynamique. Chaque fois que vous entrez une nouvelle donnée dans la colonne, vous obtiendrez le texte extrait dans les colonnes adjacentes (si vous copiez la formule dans la cellule adjacente). En utilisant cette méthode, vous aurez le texte original intact. Si vous le souhaitez, vous pouvez valoriser le collage de la sortie et supprimer les données source.
Diviser le texte à un ou plusieurs caractères spécifiques à l’aide de la fonction Texte en colonne
En utilisant la formule ci-dessus, nous ne pouvons séparer le texte que lors de la première apparition d’un texte spécifique dans une chaîne. S’il y avait plusieurs virgules à des endroits aléatoires dans le texte, la formule ci-dessus serait inutile. Nous devrons utiliser plus de formules et ce serait fastidieux. Comment diviser le texte sur chaque apparence d’un personnage spécifique?
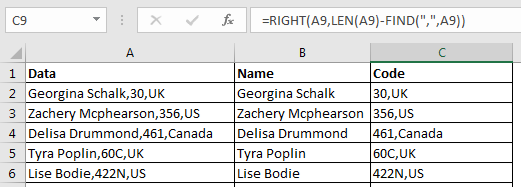
Il existe une fonctionnalité intégrée pour diviser le texte en colonnes. C’est ce qu’on appelle la fonction Texte en colonne. En utilisant cette fonction, vous pouvez diviser le texte original en plusieurs colonnes, sur chaque apparence du séparateur.
Voyons comment vous pouvez l’utiliser en fractionnant du texte en fonction d’un caractère spécifique.
Tout d’abord, ayez suffisamment de colonnes vides pour la droite du texte source.
Si vous avez des données dans les colonnes à droite du texte source, elles peuvent être remplacées. Il est préférable de copier les données source dans une nouvelle feuille. De cette façon, vos données sources seront intactes et aucune autre donnée ne sera affectée.
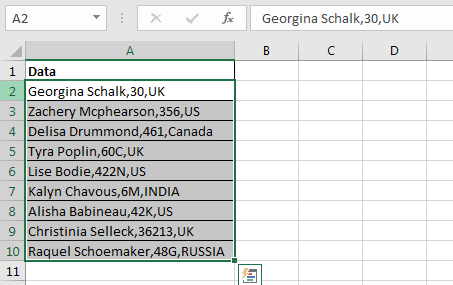
-
Sélectionnez les données que vous souhaitez fractionner.
-
Appuyez sur ALT> A> E. Cela ouvrira la boîte de l’assistant Convertir le texte en colonne. Vous pouvez également accéder à Données> Texte en colonne, dans l’onglet du ruban.
-
Sélectionnez Délimité et cliquez sur suivant.
Il existe quelques options de séparateur courantes disponibles à sélectionner, telles que Tabulation, Point-virgule, Virgule, Espace et Autre. Vous pouvez sélectionner un ou plusieurs séparateurs.
-
Ici, nous allons diviser le texte en utilisant un séparateur de virgule. Nous pouvons cocher la case virgule, mais ici nous utiliserons l’option Autre. Dans une autre option, vous pouvez écrire n’importe quel texte pour diviser le texte. Nous écrirons une virgule.
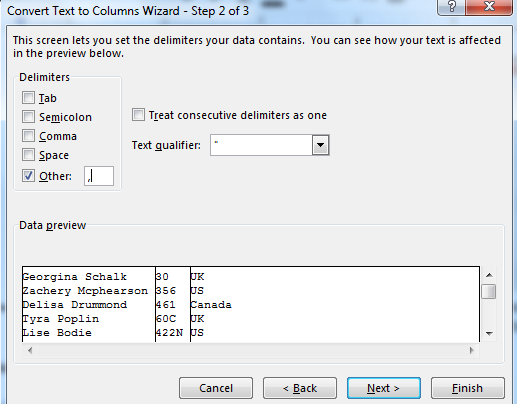
Une fois que vous avez écrit une virgule dans la zone de texte, Excel affichera un aperçu de la sortie avant de terminer.
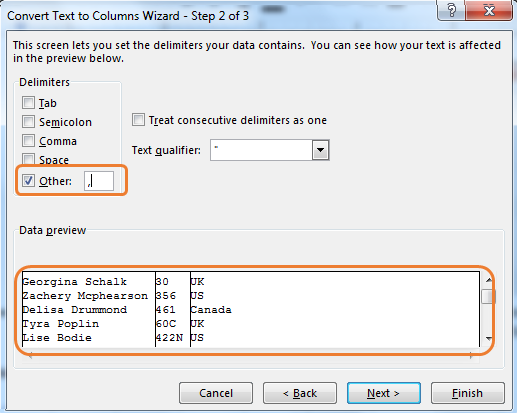
Appuyez sur le bouton Terminer. C’est fait. Vos données sont fractionnées au caractère spécifié.
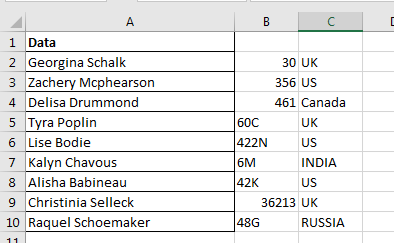
Si nous avions utilisé plusieurs séparateurs, comme l’espace et la virgule, nous aurions également séparé les prénoms et les noms de famille.
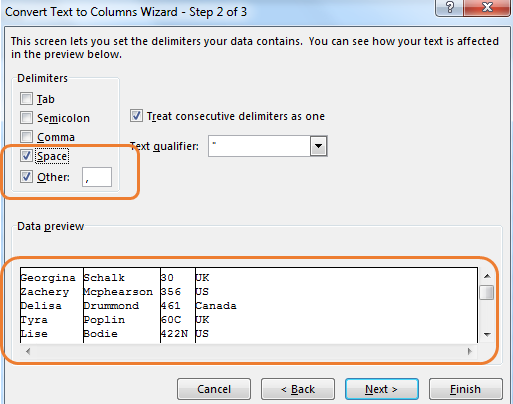
Alors oui les gars, voici comment nous divisons le texte en fonction d’un caractère ou d’un texte dans la chaîne dans Excel. Les deux méthodes ont leurs propres avantages et inconvénients. Dans la première méthode, vous créez un séparateur dynamique que vous pouvez utiliser plusieurs fois en modifiant simplement les données. Mais lorsque vous devez diviser le texte en trop de parties, la méthode de formule Excel peut être complexe et fastidieuse. Par contre, la méthode Text to Column est bonne sur cette partie mais elle n’est pas dynamique.
Permettez-moi si vous avez des doutes ou des exigences particulières dans la section commentaires ci-dessous.
Articles liés:
lien: / excel-text-extract-text-from-a-string-in-excel-using-excels-left-and-right-function [Extraire le texte d’une chaîne dans Excel à l’aide de la fonction GAUCHE et DROITE d’Excel]
Comment extraire le nom de domaine d’EMail dans Excel
Diviser les nombres et le texte de la chaîne dans Excel
Articles populaires:
lien: / clavier-formule-raccourcis-50-excel-raccourcis-pour-augmenter-votre-productivité [50 raccourcis Excel pour augmenter votre productivité]
link: / formulas-and-functions-introduction-of-vlookup-function [La fonction RECHERCHEV dans Excel]
lien: / tips-countif-in-microsoft-excel [COUNTIF dans Excel 2016]
link: / excel-formule-et-fonction-excel-sumif-function [Comment utiliser la fonction SUMIF dans Excel]