Comment faire pour créer présence Tracker dans Excel
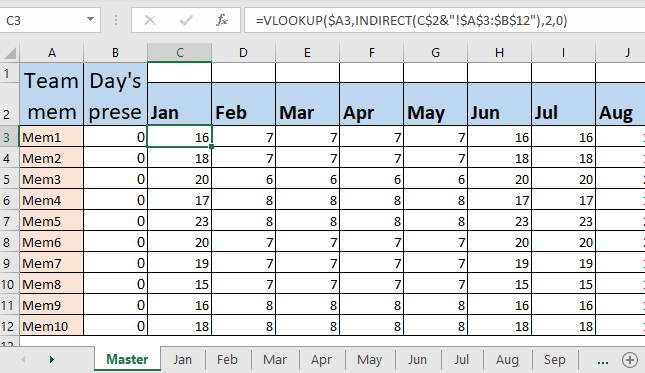
Pourquoi acheter un outil de gestion des présences coûteux pour votre startup si vous pouvez suivre la présence de l’équipe dans Excel? Oui! Vous pouvez facilement créer un suivi des présences dans Excel. Dans cet article, nous allons apprendre à le faire.
Étape 1: Créez 12 feuilles pour chaque mois dans un classeur
Si vous prévoyez de suivre la fréquentation pendant un an, vous devrez créer la feuille de chaque mois dans Excel.
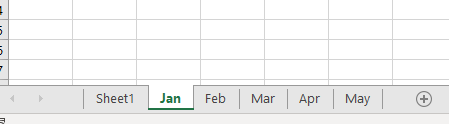
Étape 2: Ajouter des colonnes pour chaque date dans la feuille de chaque mois.
Créez maintenant un tableau contenant les noms de vos coéquipiers, une colonne pour les totaux et 30 (ou nombre de jours par mois) colonnes avec la date et le jour de la semaine comme en-têtes de colonne.
Pour obtenir le nom du jour de la semaine, vous pouvez rechercher le calendrier ou vous pouvez utiliser la formule pour le copier dans le reste des cellules.
|
= |
Vous pouvez lire à ce sujet link: / excel-date-and-time-get-day-name-from-date-in-excel [here].
Formatez les week-ends et les jours fériés sombres et remplissez-les avec des valeurs fixes telles que Week-end / vacances, comme indiqué dans l’image ci-dessous.
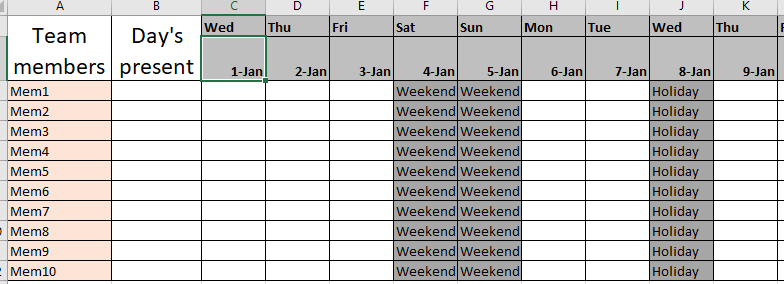
Faites de même pour chaque feuille.
Étape 3. Corrigez les entrées possibles en utilisant la validation des données pour chaque cellule ouverte. Maintenant, tout le monde peut insérer sa présence dans la feuille, mais il peut entrer un texte aléatoire. Certains peuvent écrire P pour présent, ou Présent, ou par, etc. L’uniformité des données est obligatoire dans tout système de gestion des présences. Pour permettre aux utilisateurs d’écrire uniquement P ou A pour respectivement présent et absent, nous pouvons utiliser la validation des données.
Sélectionnez une cellule, accédez aux données dans le ruban et cliquez sur la validation des données.
Sélectionnez la liste parmi les options et écrivez A, P dans la zone de texte.
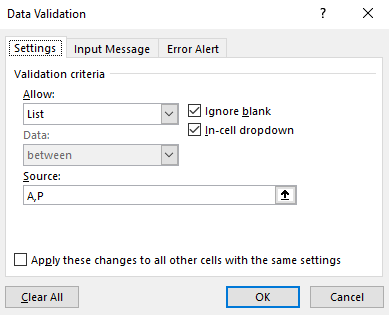
Appuyez sur OK. Copiez cette validation pour toute la plage de données ouverte (plage ouverte signifie cellule dans laquelle l’utilisateur peut insérer des valeurs).

Étape 3: Verrouillez toutes les cellules sauf lorsque la présence doit être saisie.
Sélectionnez date une colonne de date. Par exemple, sélectionnez 1 janvier. Cliquez maintenant sur la plage sélectionnée et accédez à la mise en forme de la cellule. Allez à la protection.
Décochez la case verrouillée. Appuyez sur OK. Copiez maintenant cette plage dans toutes les plages de dates ouvertes.

Cela permettra l’entrée dans ces cellules uniquement lorsque nous protégeons les feuilles de calcul à l’aide du menu de protection des feuilles de calcul. Ainsi vos formules, graisses seront intactes et les utilisateurs ne pourront modifier que leur présence.
Étape 4: Calculer les jours actuels des coéquipiers Alors, comment calculez-vous les jours actuels? Eh bien, chacun a ses propres formules pour calculer la fréquentation. Je vais discuter du mien ici. Vous pouvez apporter des modifications selon les exigences de votre feuille de présence.
Je compte le nombre total de jours présents comme le nombre total de jours dans un mois, moins le nombre de jours d’absence. Cela permettra de garder les vacances et les week-ends sous contrôle. Ils seront automatiquement comptés comme des jours ouvrables.
Donc, la formule Excel pour compter les jours présents sera comme:
|
= « A ») |
Cela gardera par défaut tout le monde présent pendant tout le mois jusqu’à ce que vous les ayez marqués comme absents sur la feuille.
Dans l’exemple, la formule est:
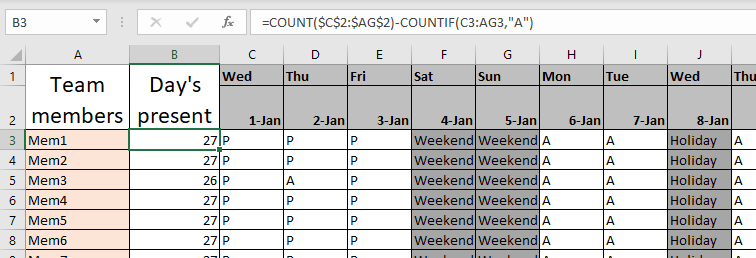
J’ai écrit cette formule dans la cellule B3, puis je l’ai copiée. Vous pouvez voir que 27 jours sont affichés comme cadeau. Même si je n’ai pas rempli toutes les cellules de présence. Vous pouvez le conserver ainsi si vous souhaitez qu’ils soient présents par défaut. Ou si vous voulez qu’elles soient absentes par défaut, cochez toutes les cellules comme absentes. Cela ne conservera que les jours présents dans le calcul actuel.
Étape 5: Protéger la feuille
Maintenant que nous avons tout fait sur cette feuille. Protégeons-le pour que personne ne puisse modifier la formule ou la mise en forme sur la feuille.
Accédez à l’onglet de révision dans le ruban. Trouvez le menu Protéger la feuille. Clique dessus. Cela ouvrira une boîte de dialogue qui vous demandera les autorisations que vous souhaitez donner aux utilisateurs. Vérifiez toutes les autorisations que vous souhaitez autoriser. Je veux seulement que l’utilisateur puisse remplir la présence avec rien d’autre. Alors je vais le garder tel quel.
Vous devez utiliser un mot de passe dont vous vous souviendrez facilement. Sinon, n’importe qui peut le déverrouiller et modifier le classeur de présence.
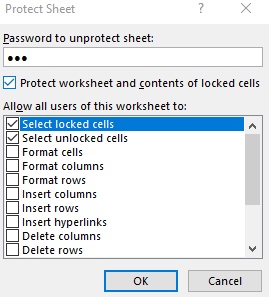
Maintenant, si vous essayez de modifier les cellules de non-présence, Excel ne vous permettra pas de le faire. Cependant, vous pouvez modifier les cellules de présence car nous les avons non protégées.
Étape 6: Suivez la procédure ci-dessus pour toutes les feuilles mensuelles
Faites la même chose pour chaque feuille mensuelle. Le meilleur moyen est de copier la même feuille et d’en faire 12 feuilles. Déprotégez-les et apportez les modifications nécessaires, puis protégez-les à nouveau.
Préparer la feuille de présence principale Bien que nous ayons toutes les feuilles prêtes à être utilisées pour le remplissage des présences, nous n’avons pas un seul endroit pour les surveiller toutes.
L’administration aimerait voir toute la présence à un seul endroit plutôt que sur des feuilles différentes. Nous devons créer une feuille de présence principale.
Étape 7: Préparez le tableau principal pour surveiller la participation à un endroit dans Excel Pour cela, préparez un tableau contenant le nom des coéquipiers comme en-têtes de ligne et le nom du mois comme en-têtes de colonne. Voir l’image ci-dessous.
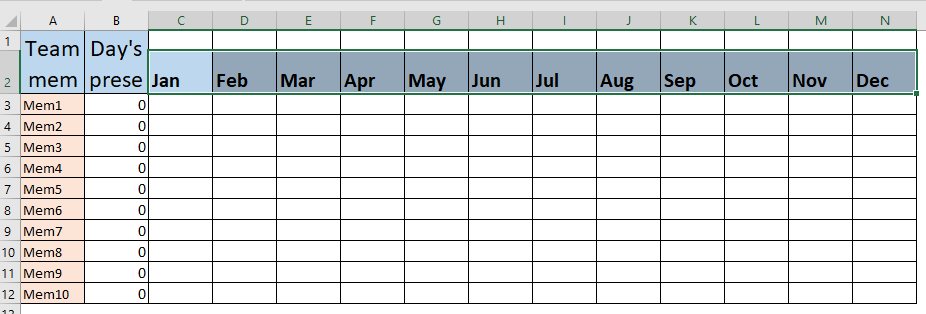
Étape 7: Recherche de la présence de l’équipe à partir de chaque feuille mensuelle
Pour rechercher la présence à partir de la feuille, nous pouvons avoir une formule simple RECHERCHEV, mais nous devrons le faire 12 fois pour chaque feuille. Mais vous savez que nous pouvons avoir une formule à rechercher à partir de plusieurs feuilles.
Utilisez cette formule dans la cellule C3 et copiez dans le reste des feuilles.
Puisque nous savons que toutes les feuilles ont une fréquentation totale dans la plage B3: B12, nous utilisons la fonction INDIRECT pour récupérer les valeurs de plusieurs feuilles. Lorsque vous copiez cette formule vers la droite, elle recherche les valeurs dans les feuilles de février.
Attention: assurez-vous que les noms de feuille et les en-têtes de colonne dans le master sont les mêmes sinon cette formule ne fonctionnera pas.
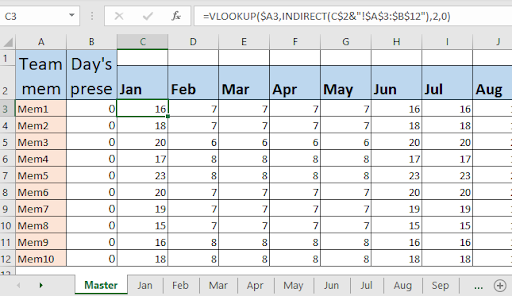
Étape 8: Utilisez la fonction Somme pour obtenir tous les jours présents de l’année d’un coéquipier. Ceci est facultatif. Si vous le souhaitez, vous pouvez calculer le nombre total de jours présents de vos employés tout au long de l’année en utilisant simplement la formule de somme.
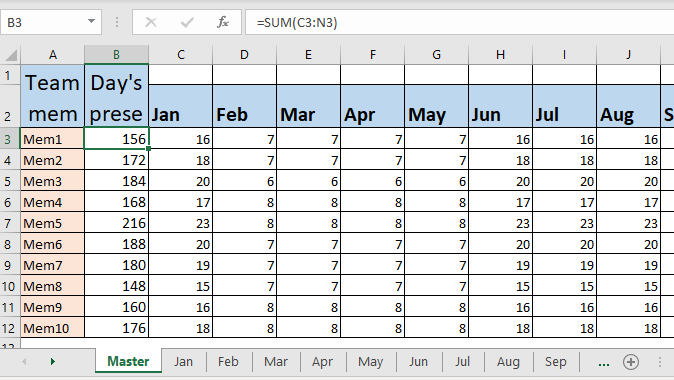
Et c’est tout. Nous avons notre système de gestion des présences Excel prêt.
Vous pouvez le modifier selon vos besoins. Utilisez-le pour le calcul du salaire, le calcul des primes ou toute autre chose. Cet outil ne vous fera pas défaut. Vous pouvez apporter des modifications pour calculer les jours fériés et les week-ends séparément dans chaque feuille. Puis soustrayez-les du total des jours présents pour calculer le nombre total de jours ouvrables. Vous pouvez également inclure L pour Congé dans la liste déroulante pour marquer le congé des employés.
Alors oui les gars, voici comment vous pouvez créer un excellent système de gestion des présences pour votre startup. C’est bon marché et très flexible. J’espère que ce tutoriel vous aidera à créer votre propre classeur de présence Excel. Si vous avez des questions, faites-le moi savoir dans la section commentaires ci-dessous.
Articles liés:
lien: / lookup-formulas-lookup-from-variable-tables-using-indirect [Recherche à partir de tables de variables utilisant INDIRECT]: Pour rechercher à partir d’une variable de table dans Excel, nous pouvons utiliser la fonction INDIRECT. La fonction INDIRECT prend la plage de texte et la convertit en plage de présence réelle.
link: / lookup-formulas-use-index-and-match-to-lookup-value [Utiliser INDEX et MATCH pour rechercher une valeur]: * La formule INDEX-MATCH est utilisée pour rechercher dynamiquement et précisément une valeur dans un table donnée. Il s’agit d’une alternative à la fonction RECHERCHEV et elle surmonte les lacunes de la fonction RECHERCHEV.
lien: / lookup-formulas-use-vlookup-from-two-or-more-lookup-tables [Utiliser VLOOKUP à partir de deux ou plusieurs tables de recherche] | Pour rechercher à partir de plusieurs tables, nous pouvons adopter une approche IFERROR. Pour rechercher à partir de plusieurs tables, l’erreur est utilisée comme commutateur pour la table suivante. Une autre méthode peut être une approche If.
lien: / lookup-formulas-how-to-do-case-sensitive-lookup-in-excel [Comment faire une recherche sensible à la casse dans Excel] | la fonction RECHERCHEV d’Excel n’est pas sensible à la casse et elle renverra la première valeur correspondante de la liste. INDEX-MATCH ne fait pas exception mais il peut être modifié pour rendre sa casse sensible. Voyons comment… lien: / lookup-formulas-lookup-fréquemment-apparaissant-texte-avec-des-critères-dans-excel [Recherche de texte fréquemment affiché avec des critères dans Excel] | La recherche apparaît le plus souvent dans le texte dans une plage que nous utilisons la fonction INDEX-MATCH avec MODE. Voici la méthode.
Articles populaires:
lien: / clavier-formule-raccourcis-50-excel-raccourcis-pour-augmenter-votre-productivité [50 raccourcis Excel pour augmenter votre productivité] | Accélérez votre tâche. Ces 50 raccourcis vous permettront de travailler encore plus rapidement sur Excel.
lien: / formules-et-fonctions-introduction-de-vlookup-function [Comment utiliser la fonction RECHERCHEV Excel] | C’est l’une des fonctions les plus utilisées et les plus populaires d’Excel qui est utilisée pour rechercher des valeurs à partir de différentes plages et feuilles. link: / tips-countif-in-microsoft-excel [Comment utiliser le]
lien: / formules-et-fonctions-introduction-de-vlookup-function [Excel]
lien: / tips-countif-in-microsoft-excel [Fonction COUNTIF] | Comptez les valeurs avec des conditions en utilisant cette fonction étonnante.
Vous n’avez pas besoin de filtrer vos données pour compter des valeurs spécifiques. La fonction Countif est indispensable pour préparer votre tableau de bord.
lien: / excel-formule-et-fonction-excel-sumif-function [Comment utiliser la fonction SUMIF dans Excel] | C’est une autre fonction essentielle du tableau de bord. Cela vous aide à résumer les valeurs sur des conditions spécifiques.