Somme par des groupes OFFSET en lignes et colonnes
Dans cet article, nous allons apprendre à calculer la somme par groupes dans des lignes et des colonnes dans Excel.
Pour Instance, vous avez une grande liste de données et vous devez trouver la SOMME des nombres ayant un ensemble de n valeurs.
Pour cet article, nous aurons besoin des fonctions suivantes:
-
Fonction SUM. Fonction OFFSET La fonction SOMME est une fonction mathématique intégrée qui renvoie la SOMME des nombres donnés en argument à la fonction
Syntaxe:
= SUM ( number1 , [number2], ...)
La fonction OFFSET renvoie une cellule ou un nombre spécifié de plages de cellules traversées par une référence de cellule.
Syntaxe:
= OFFSET ( reference , rows , columns , [height] , [width] )
Référence: référence de cellule à partir de Lignes: nombre de lignes parcourues à partir de la référence de cellule Colonnes: nombre de colonnes parcourues depuis la référence de cellule.
[hauteur]: hauteur ou nombre de cellules dans la colonne à choisir.
[largeur]: largeur ou nombre de cellules de la ligne à sélectionner.
Les 3 premiers arguments de la fonction sont le chemin vers la cellule requise.
Les 4e et 5e arguments de la fonction indiquent le nombre de cellules à renvoyer.
Nous allons maintenant faire une formule à partir de ces fonctions. Ici, nous donnerons les données et nous devions trouver la SOMME ayant un nombre spécifié de cellules.
Utilisez la formule:
= SUM ( OFFSET ( reference , ro , co , he , wi ) )
Explication:
La fonction OFFSET commence à partir de la référence et traverse le nombre de lignes et le nombre de colonnes à partir de la référence de cellule.
Maintenant, la fonction commence à choisir des groupes de nombres ayant le nombre de valeurs dans la colonne et nous * nombre de valeurs dans la ligne.
-
La fonction OFFSET renvoie maintenant le tableau de nombres à la fonction SOMME.
-
La fonction SOMME ajoute tous les nombres et renvoie la SOMME.
Testons cette formule en l’exécutant sur un exemple Ici, nous avons une donnée de A1: D16. nous devons trouver la somme de la quantité et du prix total dans un groupe de 5 avec la référence donnée de la cellule A1.
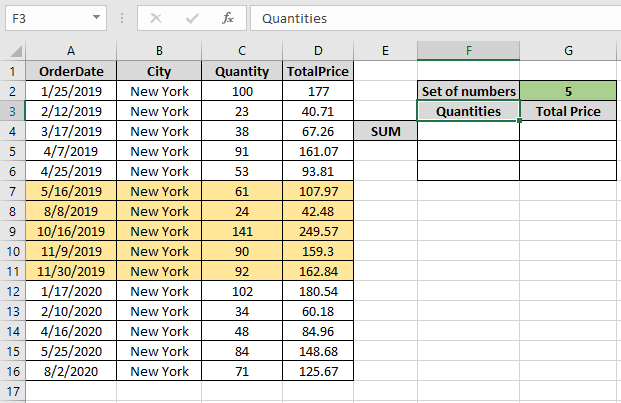
Nous devons d’abord trouver la SOMME des 5 premières quantités qui sont des valeurs \ {100, 23, 38, 91, 53} Utilisez la formule:
= SUM ( OFFSET ( A1 , 1 , 2 , 5 , 1 ) )
Explication:
-
La fonction OFFSET démarre à partir de la cellule A1 et atteint la cellule C2 en traversant la 1 ligne et les 2 colonnes.
-
Nous avons besoin de 5 premières cellules de C2 à C6. Ainsi, la hauteur 5 et la largeur nous renverront les chiffres comme indiqué ci-dessous.
SOMME (\ {100; 23; 38; 91; 53})
-
Maintenant, la fonction SUM renvoie la somme des valeurs.
Ici, A1 est donné comme référence de cellule et le reste des arguments est fourni directement à la fonction.
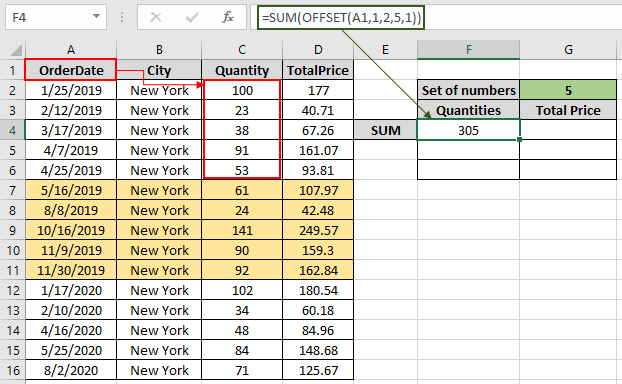
Comme vous pouvez le voir dans l’instantané ci-dessus, la SOMME des cinq premières quantités est de 305. Maintenant, nous allons obtenir la SOMME pour tous les autres groupes de 5 en changeant l’argument Row de la fonction Use the Formula:
= SUM ( OFFSET ( A1 , 6 , 2 , 5 , 1 ) )
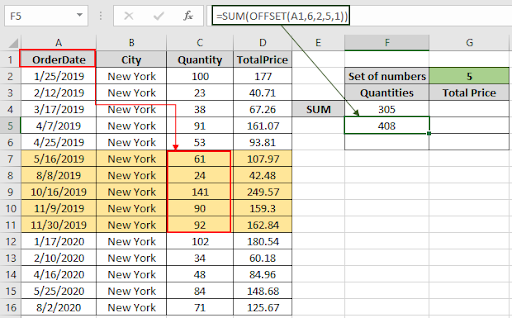
Comme vous pouvez le voir la somme des cinq prochains dans l’instantané ci-dessus. Pour les cinq suivants, changez l’argument de ligne en 11.
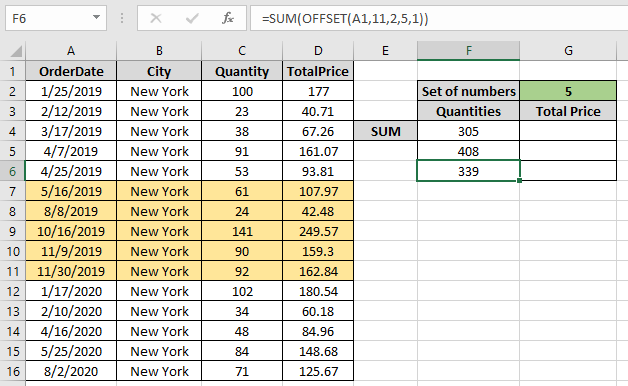
Obtenez la somme de TotalPrice pour le même en remplaçant l’argument Column par la fonction.
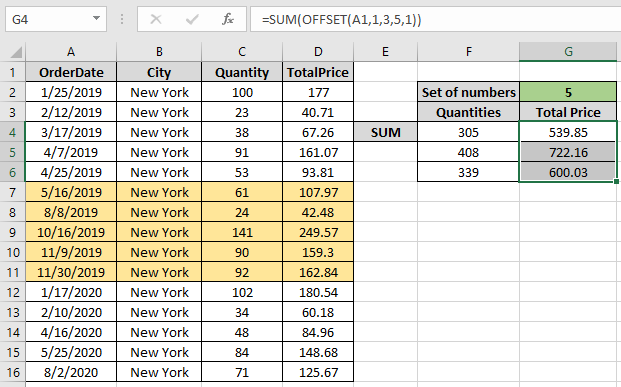
Comme vous pouvez le voir dans la formule ci-dessus, vous pouvez obtenir les valeurs SOMME par groupes à l’aide de la fonction OFFSET.
Remarques: La fonction renvoie #VALUE! erreur si l’argument de la fonction n’est pas numérique.
J’espère que cet article sur la façon de additionner par groupes OFFSET dans des lignes et des colonnes dans Excel est explicatif. Trouvez plus d’articles sur les fonctions SUMPRODUCT ici. Veuillez partager votre requête ci-dessous dans la zone de commentaire. Nous vous assisterons.
Articles liés
link: / counting-the-offset-function-in-excel [Comment utiliser la fonction OFFSET dans Excel]
link: / counting-excel-sum-function [Comment utiliser la fonction SUM dans Excel]
link: / working-with-formulas-isformula [Comment utiliser la fonction ISFORMULA dans Excel]
lien: / excel-text-formulas-comment-supprimer-du-texte-dans-excel-partir-d’une-position [Comment supprimer du texte dans Excel à partir d’une position]
link: / lookup-formulas-how-to-use-the-rows-function-in-excel-2 [Comment utiliser la fonction ROWS dans Excel]
link: / excel-edit-validating-text-entries-in-microsoft-excel [Validation des entrées de texte]
lien: / excel-edit-validating-text-entries-in-microsoft-excel [Créer une liste déroulante dans Excel avec couleur]
link: / excel-text-formulas-remove-lead-and-trailing-spaces-from-text-in-excel [Supprimer les espaces de début et de fin du texte dans Excel]
Articles populaires
link: / excel-generals-how-to-edit-a-dropdown-list-in-microsoft-excel [Edit a dropdown list]
lien: / excel-range-name-absolu-reference-in-excel [Référence absolue dans Excel]
lien: / conseils-formatage-conditionnel-avec-instruction-if [Si avec formatage conditionnel]
lien: / formules-logiques-si-fonction-avec-jokers [Si avec jokers]
lien: / lookup-formulas-vlookup-by-date-in-excel [Vlookup by date]
lien: / excel-édition-de-texte-et-format-join-prénom-et-nom-dans-excel [Joindre le nom et le prénom dans Excel]
link: / counting-count-cells-qui-correspondent-soit-a-ou-b [Compter les cellules qui correspondent à A ou B]
link: / tips-inches-to-feet [Convertir les pouces en pieds et pouces dans Excel 2016]
lien: / clavier-formule-raccourcis-50-excel-raccourcis-pour-augmenter-votre-productivité [50 raccourci Excel pour augmenter votre productivité]