Comment utiliser la fonction BITXOR dans Excel
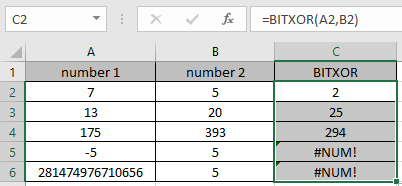
Dans cet article, nous allons apprendre à utiliser la fonction BITXOR dans Excel.
Scénario:
La fonction BITXOR dans Excel effectue l’opération BITWISE XOR entre les deux nombres décimaux et renvoie le nombre décimal après l’opération effectuée.
lien: / travailler-avec-des-formules-xor-fonction [XOR]
opération est un opérateur logique utilisé dans les processus de communication. L’opérateur AND est exécuté sur les 2 bits (0 ou 1). L’opération se déroule comme dans le tableau ci-dessous.
|
Bit 1 |
Bit 2 |
AND operation |
|
0 |
0 |
0 |
|
0 |
1 |
1 |
|
1 |
0 |
1 |
|
1 |
1 |
0 |
Ici, les nombres décimaux sont modifiés en binaire et l’opération OU est effectuée sur chaque bit avec les bits correspondants.
|
Decimal |
Binary |
|
|
number1 |
2 |
010 |
|
number2 |
4 |
100 |
|
result |
6 |
110 |
Les différents bits en surbrillance montrent comment l’opération BITWISE XOR se produit entre les deux nombres. Utilisez la fonction DEC2BIN (conversion décimale en binaire) et la fonction BIN2DEC (conversion binaire en décimale) pour comprendre le résultat de la fonction BITXOR étape par étape dans Excel. Par exemple, la représentation binaire de 10 est 1010 et la représentation binaire de 7 est 111 et si nous comparons les positions qui ne sont pas égales, nous obtiendrons: – 1010 0111 ——- yyny 4301 donc cela signifie 1 (2 ^ 3) +1 (2 ^ 2) + 1 * (2 ^ 0) = 8 + 4 + 1 = 13 donc si nous utilisons la formule directement comme = BITXOR (10,7) obtiendra le résultat similaire à 13.
Fonction BITXOR
La fonction BITXOR renvoie un ‘XOR’ au niveau du bit de deux nombres.
Syntaxe:
|
=BITXOR ( number1, number2) |
nombre1: un nombre entier positif de base 10 (nombre décimal).
nombre2: un nombre entier positif de base 10 (nombre décimal).
Exemple:
Tout cela peut être difficile à comprendre. Comprenons comment utiliser la fonction à l’aide d’un exemple. Voici la représentation Excel de la fonction. L’image ci-dessous montre le résultat dans la cellule B4 prenant l’entrée B2 et la cellule B3.
Utilisez la formule:
|
=BITXOR (B2, B3) |
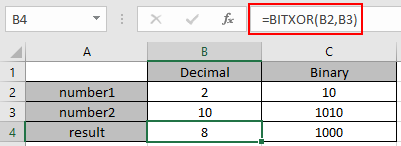
Comme vous pouvez le voir, l’opération Bitxor de 2 et 10 renvoie 8.
Maintenant, comprenons mieux la fonction en les utilisant dans quelques exemples.
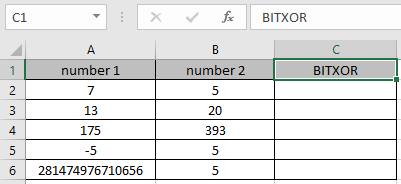
Ici, nous avons des valeurs comme nombre1 et numéro 2 dans les colonnes. Nous devons obtenir l’opération « XOR » au niveau du bit sur les nombres donnés. Utilisez la formule:
|
=BITXOR (A2, B2) |
A2: numéro fourni à la fonction comme référence de cellule B2: numéro fourni à la fonction comme référence de cellule
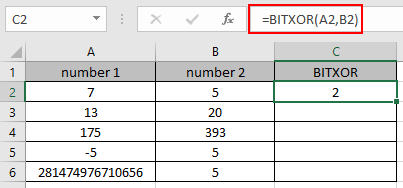
L’opération Bitwise ‘XOR’ sur 7 (111) et 5 (101). Le nombre binaire résultant serait 101. Le nombre décimal représentant 101 est donc 5.
Copiez maintenant la formule dans d’autres cellules à l’aide de la touche de raccourci Ctrl + D.
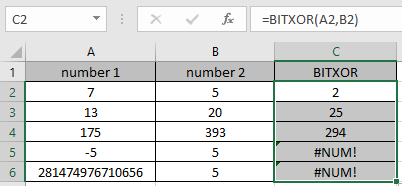
Comme vous pouvez le voir ici, la fonction BITXOR renvoie le résultat des valeurs d’entrée.
Voici quelques notes d’observation utilisant la fonction BITXOR dans Excel.
Remarques:
-
Les nombres peuvent être donnés comme arguments à la fonction directement ou en utilisant la référence de cellule dans Excel.
-
Les nombres doivent être un nombre décimal valide compris entre 0 et 281474976710655.
-
La fonction renvoie le #NOMBRE! Erreur, si l’un des nombres décimaux est inférieur à 0 ou supérieur à 281474976710655.
-
La fonction renvoie la #VALUE! Erreur, si le numéro d’entrée est textuel ou non numérique.
J’espère que cet article sur l’utilisation de la fonction BITXOR et de la cellule de référence dans Excel est explicatif. Trouvez plus d’articles sur les formules par bit et les formules Excel associées ici. Si vous avez aimé nos blogs, partagez-les avec vos amis sur Facebook. Et vous pouvez également nous suivre sur Twitter et Facebook. Nous serions ravis de vous entendre, faites-nous savoir comment nous pouvons améliorer, compléter ou innover notre travail et le rendre meilleur pour vous. Écrivez-nous à [email protected].
Articles liés:
link: / other-qa-formulas-how-to-use-the-bitlshift-function-in-excel [Comment utiliser la fonction BITLSHIFT dans Excel]: La fonction BITLSHIFT dans Excel effectue l’opération Bitwise Left Shift sur une décimale number et renvoie le nombre décimal après l’opération effectuée.
link: / other-qa-formulas-how-to-use-the-bitrshift-function-in-excel [Comment utiliser la fonction BITRSHIFT dans Excel]: La fonction BITRSHIFT dans Excel effectue l’opération Bitwise Right Shift sur une décimale number et renvoie le nombre décimal après l’opération effectuée.
lien: / fonctions-mathématiques-comment-utiliser-la-fonction-harmonieuse-dans-excel [Comment utiliser la fonction HARMEAN dans Excel]: Moyenne harmonique de n nombres (a, b, c, d,. ..) en mathématiques est calculé à l’aide de la fonction HARMEAN d’Excel. link: / other-qa-formulas-bitor-function [Comment utiliser la fonction BITOR dans Excel]: link: / other-qa-formulas-bitand-function [Comment utiliser la fonction BITAND dans Excel]: *
Articles populaires:
link: / tips-if-condition-in-excel [Comment utiliser la fonction IF dans Excel]: L’instruction IF dans Excel vérifie la condition et renvoie une valeur spécifique si la condition est TRUE ou renvoie une autre valeur spécifique si FALSE .
link: / formulas-and-functions-introduction-of-vlookup-function [Comment utiliser la fonction RECHERCHEV dans Excel]: C’est l’une des fonctions les plus utilisées et les plus populaires d’Excel qui est utilisée pour rechercher des valeurs dans différentes plages et feuilles.
lien: / excel-formule-et-fonction-excel-sumif-function [Comment utiliser la fonction SUMIF dans Excel]: Ceci est une autre fonction essentielle du tableau de bord. Cela vous aide à résumer les valeurs sur des conditions spécifiques.
link: / tips-countif-in-microsoft-excel [Comment utiliser la fonction COUNTIF dans Excel]: Comptez les valeurs avec des conditions en utilisant cette fonction étonnante. Vous n’avez pas besoin de filtrer vos données pour compter des valeurs spécifiques. La fonction Countif est indispensable pour préparer votre tableau de bord.