Autoriser l’entrée si elle est adjacente cellule contient un texte spécifique dans Excel
Dans cet article, nous allons apprendre à autoriser toute entrée dans une cellule si la cellule adjacente contient un texte spécifique dans une cellule adjacente dans Excel. Nous utiliserons link: / tips-excel-data-validation-custom [Excel Data Validation], comme vous l’avez peut-être deviné. Alors commençons.
Formule personnalisée générique dans la validation des données
|
=adjacent_cell= specific_text |
Nous écrirons cette formule dans l’option personnalisée de Data Validation. Pas dans une cellule.
adjacent_cell = * La cellule dans laquelle vous souhaitez vérifier le texte spécifié. Il peut s’agir de n’importe quelle cellule, mais dans cet article, nous le supposons pour la cellule adjacente gauche de la cellule d’entrée.
Specific_text = * Le texte que vous souhaitez vérifier. Il peut s’agir d’un texte codé en dur ou d’une référence de cellule contenant le texte.
Vous pouvez sélectionner la cellule dans laquelle vous souhaitez appliquer la validation des données, puis utiliser la formule Excel générique ci-dessus.
Assez de théorie. Prenons un exemple Excel pour clarifier les choses.
Exemple: Autoriser l’entrée dans la colonne B si une colonne contient du texte spécifique Ici, j’ai une table Excel. Je pose une question en haut et je veux que les utilisateurs me disent s’ils ont la réponse. Dans la colonne A, ils sélectionnent N s’ils n’ont pas le
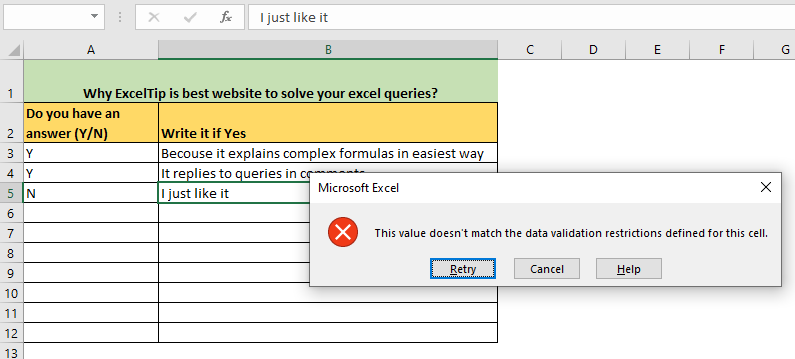 answer and they can select Y if they have the answer. If they select Y, then they can write their answer in column B, or else excel won’t allow them.
answer and they can select Y if they have the answer. If they select Y, then they can write their answer in column B, or else excel won’t allow them.
Voici comment vous pouvez utiliser la validation des données pour restreindre l’entrée si la colonne A ne contient pas de texte Y.
-
Sélectionnez la plage dans la colonne B où vous souhaitez valider vos données.
-
Maintenant, allez aux données → Validation des données.
-
Dans le menu déroulant, sélectionnez Personnalisé.
-
Maintenant, écrivez cette formule dans la boîte de formule:
|
=$A3= »Y » |
-
Décochez l’option Ignorer le blanc.
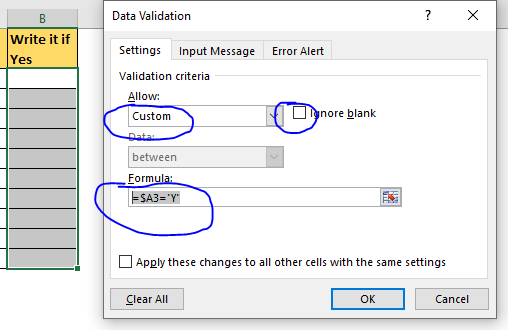
-
Appuyez sur OK. Et c’est fait.
Maintenant, essayez d’écrire quoi que ce soit dans la colonne B. Excel rejettera toute entrée si vous n’avez pas Y dans la colonne A du tableau. Même si vous avez une cellule vide dans la colonne A, la colonne B ne prendra pas d’entrée tant que vous n’aurez pas mis un Y dans la colonne A du tableau.
Notes: * Il a toutes les faiblesses de la validation des données.
-
Si vous copiez une cellule aléatoire dans cette cellule validée, elle écrasera les validations et cessera de fonctionner. Il est préférable de protéger la feuille Excel, afin qu’aucun utilisateur ne puisse modifier les validations Excel.
Alors oui les gars, voici comment vous pouvez empêcher les utilisateurs de saisir des données dans une cellule en fonction d’une autre cellule contenant un texte spécifique. La requête est complexe mais la solution est simple. J’espère avoir été suffisamment explicatif.
Cependant, si vous avez des doutes concernant les validations de données dans Excel / 2010/2013/2016/2019/365 / VBA, faites-le moi savoir dans la section commentaires ci-dessous.
Articles liés:
link: / excel-edit-validating-text-entries-in-microsoft-excel [Validation des entrées de texte] | * La fonction ISTEXT d’Excel peut être utilisée pour valider l’entrée est un texte ou non. Pour empêcher l’utilisateur de saisir des valeurs non textuelles, nous pouvons l’utiliser avec la validation des données Excel.
link: / tips-excel-data-validation-between-dates [Validation des données Excel entre les dates] | Pour vous assurer que l’utilisateur entre la date entre la plage de dates spécifiée, utilisez cette formule de validation des données. link: / tips-validate-dates-within-next-7-days-in-data-validation-excel [Valider les dates dans les 7 prochains jours dans la validation des données excel *] | Utilisez la validation des données avec la fonction AUJOURD’HUI pour vous assurer que la date saisie est dans les 7 prochains jours.
Articles populaires:
lien: / clavier-formule-raccourcis-50-excel-raccourcis-pour-augmenter-votre-productivité [50 raccourcis Excel pour augmenter votre productivité] | Accélérez votre tâche. Ces 50 raccourcis vous permettront de travailler encore plus rapidement sur Excel.
lien: / formules-et-fonctions-introduction-de-vlookup-function [La fonction RECHERCHEV dans Excel] | C’est l’une des fonctions les plus utilisées et les plus populaires d’Excel qui est utilisée pour rechercher des valeurs à partir de différentes plages et feuilles. lien: / tips-countif-in-microsoft-excel [COUNTIF dans Excel 2016] | Comptez les valeurs avec des conditions en utilisant cette fonction étonnante.
Vous n’avez pas besoin de filtrer vos données pour compter une valeur spécifique. La fonction Countif est indispensable pour préparer votre tableau de bord.
lien: / excel-formule-et-fonction-excel-sumif-function [Comment utiliser la fonction SUMIF dans Excel] | C’est une autre fonction essentielle du tableau de bord. Cela vous aide à résumer les valeurs sur des conditions spécifiques.