Comparer deux tableaux pour montrer la différence dans Excel
Dans cet article, nous allons apprendre à utiliser la mise en forme conditionnelle pour comparer deux tableaux afin de montrer la différence dans Excel.
Le formatage conditionnel dans * Excel est utilisé pour mettre en évidence les données sur la base de certains critères. Vous pouvez l’utiliser pour comparer deux listes dans Excel et visualiser les données afin de rendre les feuilles de calcul plus faciles à comprendre.
Comment résoudre le problème?
Nous devons d’abord comprendre la logique derrière cette tâche. Pour comparer des listes, nous devons faire correspondre les valeurs des cellules et conserver un enregistrement des valeurs correspondantes. Sur la base de l’enregistrement, nous mettons en évidence les cellules qui diffèrent de l’autre liste.
Nous allons d’abord comprendre la logique derrière cela en utilisant la formule sur les données.
EXEMPLE:
Ici, nous avons deux listes de noms, une est la liste des invités et une autre est une liste d’invitations. Nous devons mettre en évidence l’invité qui ne s’est pas présenté et l’invité qui s’est présenté sans invitation.
Nous allons construire une formule pour comparer deux listes. Pour cela, nous utiliserons la fonction COUNTIF. La fonction COUNTIF renvoie le nombre de cellules satisfaisant aux critères donnés.
Formule générique:
= COUNTIF ( array1, [value1])
Array1: liste de valeurs de la première colonne Value1: première valeur de la deuxième liste de colonnes
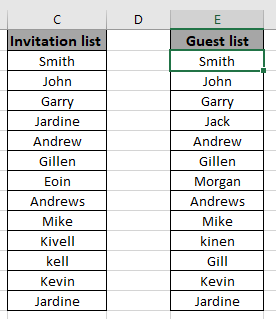
Ces 2 listes se ressemblent mais il y a des différences. Pour mettre en évidence ces différences, nous utiliserons la formule dans la cellule D2
Écrivez la formule dans la cellule D2.
Formule
= COUNTIF ( array2 , C2 )
array1 (C2: C14) appelé plage nommée
array2 (E2: E14) appelé plage nommée
Explication:
La fonction COUNTIF correspond à la cellule C2 dans array2 et renvoie son occurrence en nombre.
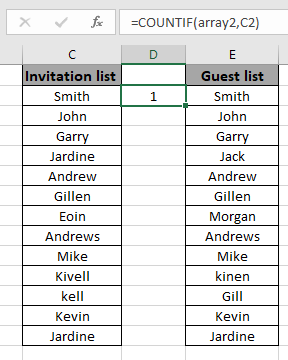
Copiez la formule dans d’autres cellules, sélectionnez les cellules en prenant la première cellule où la formule est déjà appliquée, utilisez la touche de raccourci Ctrl + D ou en utilisant l’option de glisser vers le bas dans Excel.
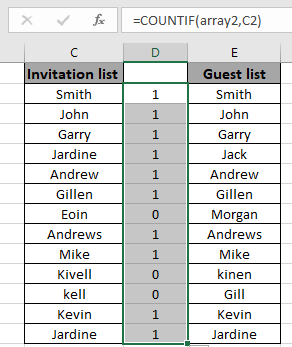
Voici ce dont nous avions besoin. Ces 1 et 0 indiquent si la valeur est dans le tableau ou non.
Vous pouvez utiliser cette formule pour mettre en évidence les cellules de la liste. Pour cela, nous utiliserons l’outil de formatage conditionnel d’Excel.
Nous allons maintenant appliquer la mise en forme conditionnelle à la première liste. Ensuite, nous passerons à la deuxième liste Sélectionnez le premier tableau ou tableau1.
Sélectionnez Accueil> Mise en forme conditionnelle> Nouvelle règle.
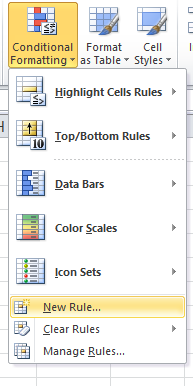
Une boîte de dialogue apparaît et choisissez Utiliser une formule pour déterminer les cellules à mettre en forme. Ensuite, une boîte de formule apparaît.
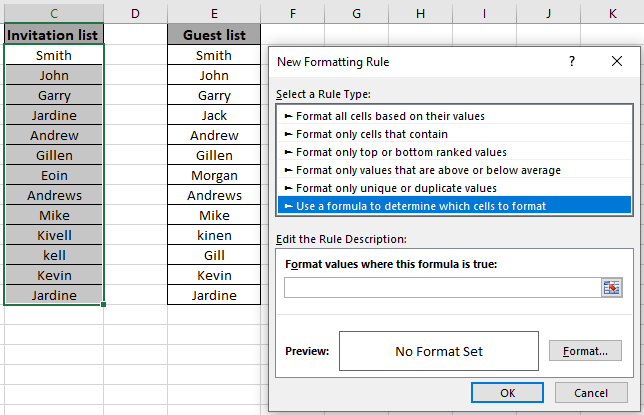
Utilisez la formule dans la zone de formule.
= COUNTIF ( array2 , C2 ) = 0
Explication:
La fonction COUNTIF correspond à la valeur de la cellule C2 avec array2 et renvoie son occurrence en nombre.
0: ceci est utilisé pour mettre en évidence uniquement les cellules qui égalent la formule à zéro.
Remplissez le format avec la couleur verte et cliquez sur OK.
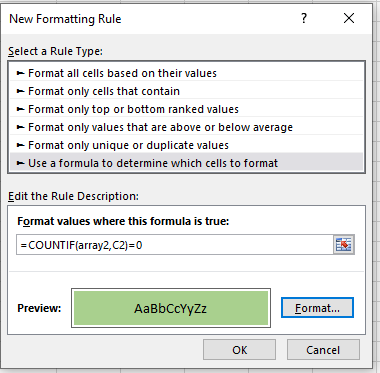
Cliquez sur OK pour obtenir les noms des invités qui ont été invités mais qui ne se sont pas présentés.
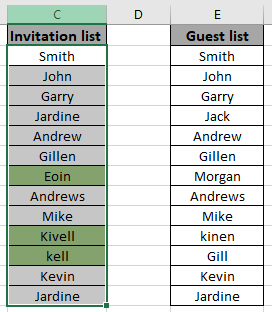
Comme vous pouvez le voir, Excel change la couleur de la cellule en fonction de la valeur d’une autre cellule à l’aide de l’outil de mise en forme conditionnelle.
Maintenant, exécutez la même structure avec la deuxième liste.
Sélectionnez le premier tableau ou tableau 1.
Sélectionnez Accueil> Mise en forme conditionnelle> Nouvelle règle.
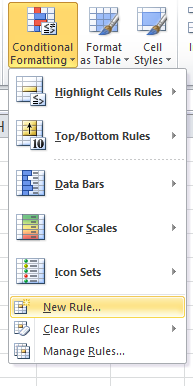
Une boîte de dialogue apparaît et choisissez Utiliser une formule pour déterminer les cellules à mettre en forme. Ensuite, une boîte de formule apparaît.
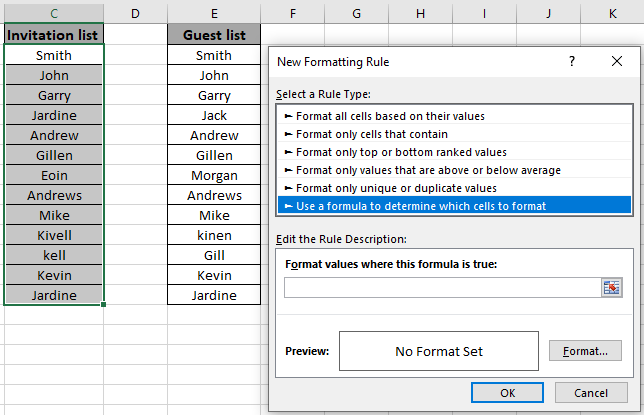
Utilisez la formule dans la zone de formule.
= COUNTIF ( array1 , E2 ) = 0
Explication:
La fonction COUNTIF correspond à la valeur de la cellule E2 avec array1 et renvoie son occurrence en nombre.
0: ceci est utilisé pour mettre en évidence uniquement les cellules qui égalent la formule à zéro.
Remplissez le format avec la couleur rouge et cliquez sur OK.
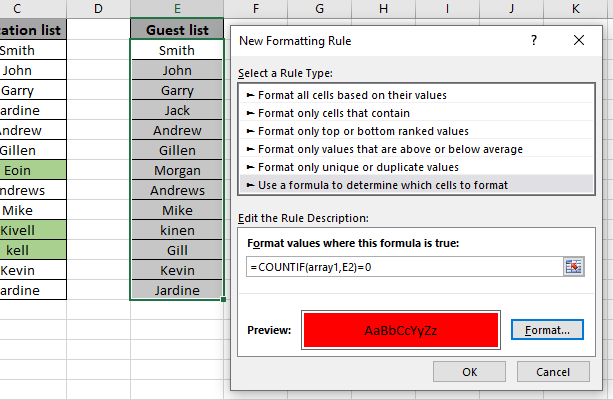
Cliquez sur OK pour obtenir les noms des invités qui n’ont pas été invités mais qui se sont quand même présentés.
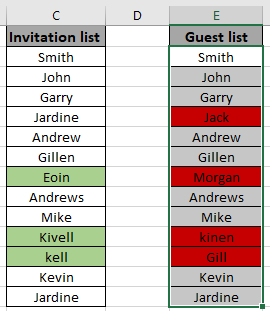
Comme vous pouvez le voir, la couleur de la cellule a été modifiée en fonction de la valeur d’une autre cellule à l’aide de l’outil de mise en forme conditionnelle.
J’espère que vous avez appris à utiliser la mise en forme conditionnelle dans Excel utilisée pour comparer deux listes et mettre en évidence les différences. Découvrez d’autres formules conditionnelles dans Excel ici. Vous pouvez effectuer une mise en forme conditionnelle dans Excel 2016, 2013 et 2010. Si vous avez des questions non résolues concernant cet article, veuillez le mentionner ci-dessous. Nous allons t’aider.
Articles liés:
link: / tips-countif-in-microsoft-excel [Comment utiliser la fonction Countif dans Excel]
link: / excel-range-name-expansion-references-in-excel [Expansion des références dans Excel]
link: / excel-generals-relative-and-absolute-reference-in-excel [Référence relative et absolue dans Excel]
lien: / excel-generals-shortcut-to-toggle-between-absolu-and-relative-references-in-excel [Raccourci pour basculer entre les références absolues et relatives dans Excel]
link: / lookup-formulas-dynamic-worksheet-reference [Référence de feuille de travail dynamique]
lien: / excel-range-name-all-about-named-ranges-in-excel [Tout sur les plages nommées dans Excel]
link: / information-formules-nombre-total-de-lignes-dans-la-plage-dans-excel [Nombre total de lignes dans la plage dans Excel]
link: / excel-range-name-dynamic-named-ranges-in-excel [Dynamic Named Ranges in Excel]
Articles populaires:
lien: / clavier-formule-raccourcis-50-excel-raccourcis-pour-augmenter-votre-productivité [50 raccourcis Excel pour augmenter votre productivité]
link: / formulas-and-functions-introduction-of-vlookup-function [La fonction RECHERCHEV dans Excel]
lien: / tips-countif-in-microsoft-excel [COUNTIF dans Excel 2016]
link: / excel-formule-et-fonction-excel-sumif-function [Comment utiliser la fonction SUMIF dans Excel]