Filtre Dynamiquement données d’une feuille de calcul à un autre dans Microsoft Excel 2010
Dans cet article, vous apprendrez comment obtenir des données filtrées dynamiquement d’une feuille de calcul à une autre à l’aide de Microsoft Query.
===
Comprenons avec un exemple:
Nous avons un rapport de ventes pour les États américains pour chaque année.
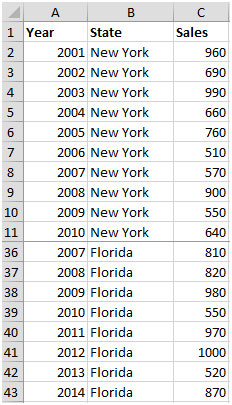
L’idée est de filtrer les données dans le classeur maître pour les années supérieures ou égales à 2010. Si nous faisons cette étape manuellement, nous n’obtiendrons pas les données mises à jour comme modifier ou entrer de nouvelles lignes de données dans le classeur maître.
Vous devez suivre les étapes ci-dessous pour obtenir le résultat:
-
Sélectionnez la plage A1: C43 et appuyez sur CTRL + F3 pour définir le nom comme DataRange
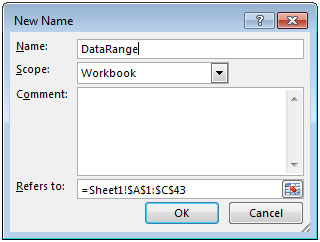
-
Sélectionnez la plage A1: C43 et appuyez sur CTRL + T pour créer un tableau dynamique.
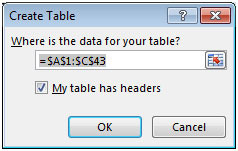
-
Ouvrez une nouvelle feuille de calcul et accédez à l’onglet Données Dans le groupe Obtenir des données externes, cliquez sur Autres sources, puis sélectionnez À partir de Microsoft Query
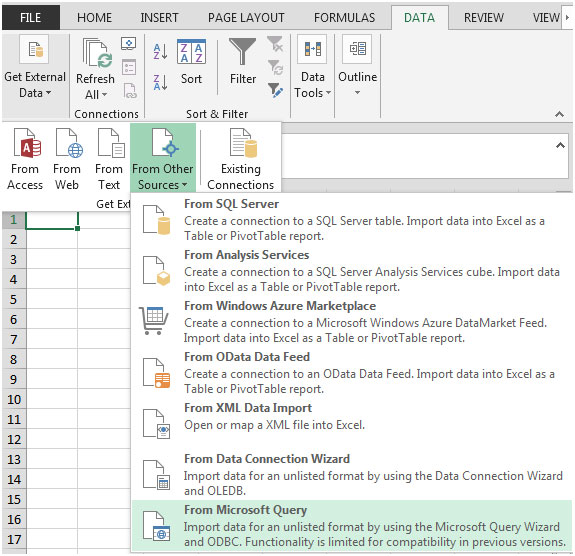
-
Sélectionnez les fichiers Excel et cliquez sur OK
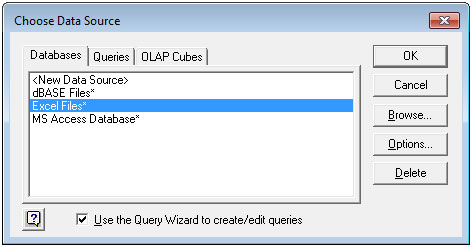
-
Sélectionnez le chemin où le classeur maître est enregistré et cliquez sur OK. La fenêtre suivante apparaîtra
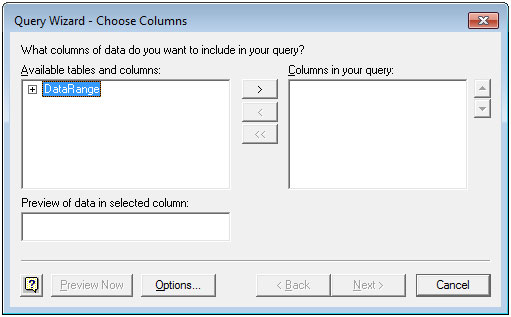
-
Avec la plage de données apparaissant dans le panneau de gauche, cliquez sur le signe plus. Sélectionnez les champs qui vous intéressent.
-
Cliquez sur Suivant
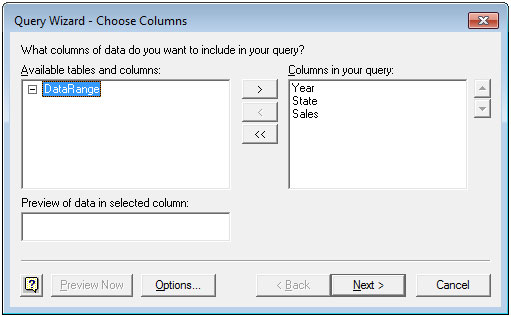
-
Cliquez sur Année dans la colonne pour filtrer la case
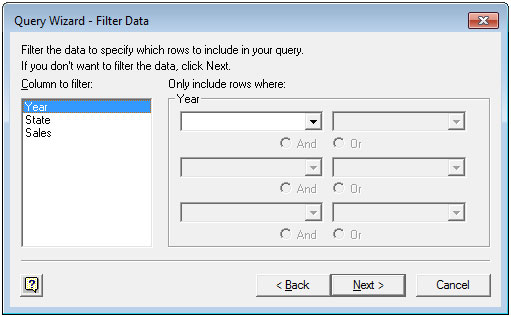
-
Cliquez sur le premier menu déroulant et sélectionnez « est supérieur ou égal à » et entrez la valeur 2010 dans le deuxième menu déroulant
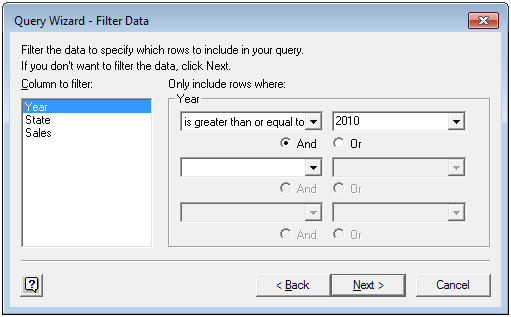
-
Cliquez deux fois sur Suivant. Cliquez sur Renvoyer les données vers Microsoft Excel et cliquez sur Terminer
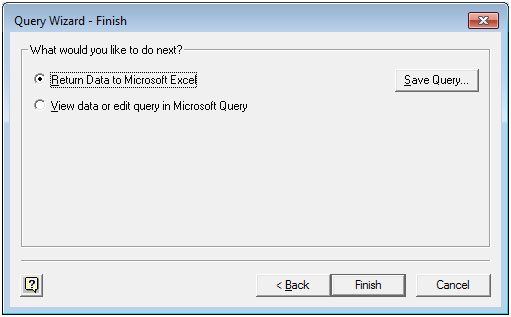
-
La fenêtre Importer des données apparaîtra. Maintenant, cliquez sur OK pour afficher la liste des filtres.
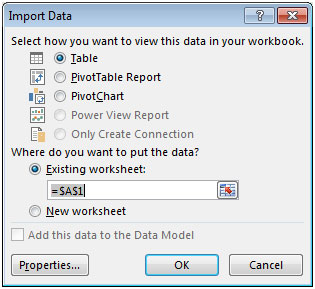
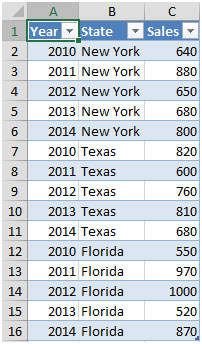
Les données sur la feuille de sortie afficheront les données à partir de l’année 2010, et celles-ci seront liées au classeur principal. Même si vous ajoutez des lignes dans le fichier maître ou modifiez les données; maintenant dans la feuille de sortie, vous devez cliquer sur l’onglet Données et cliquer sur Actualiser tout
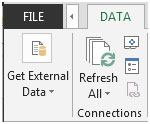
Le résultat serait mis à jour automatiquement dans la feuille de sortie.
De cette manière, vous pouvez obtenir les valeurs mises à jour automatiquement à l’aide de Microsoft Query, répondant à certains critères.