Fusionner et centrer dans Microsoft Excel
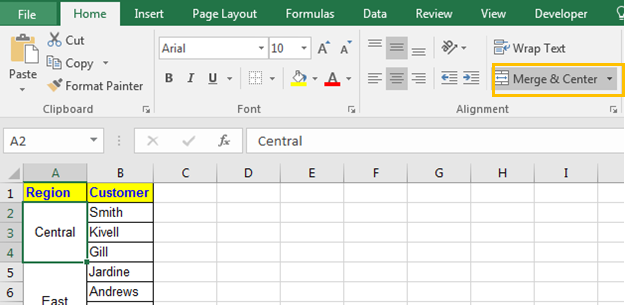
Dans cet article, nous allons apprendre la fusion et le centrage dans Microsoft Excel.
Qu’est-ce que Merge and Center?
Fusionner et centrer est une fonctionnalité d’Excel qui combine plusieurs cellules et centre le contenu de la première cellule. Vous pouvez également fusionner des colonnes et des lignes. Ceci est utilisé pour combiner plusieurs cellules dans une seule cellule et créer les en-têtes principaux des tableaux de bord Excel dans Microsoft Excel.
Quatre options sont disponibles dans Merge and Center: –
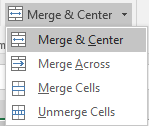
Fusionner et centrer: cette fonctionnalité combine et centre le texte de la cellule dans Excel.
2e fusion à travers: Cette fonctionnalité ne fonctionne que sur les lignes sélectionnées et combine les colonnes multiples de la ligne, mais le texte de la cellule fusionnée sera aligné à droite.
3ème Fusionner les Cellules: Cette fonctionnalité combine simplement les cellules sélectionnées 4ème Unmerge Cells: Cette fonctionnalité Unmerge les cellules sélectionnées à leur emplacement par défaut
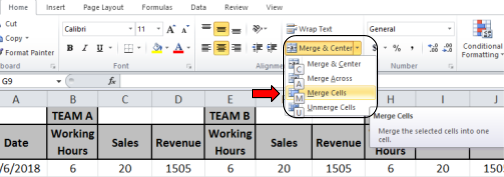
Exemple:
Tout cela peut être difficile à comprendre. Comprenons comment utiliser la fonction à l’aide d’un exemple. Ici, nous allons effectuer la fusion et le centrage sur le tableau ci-dessous
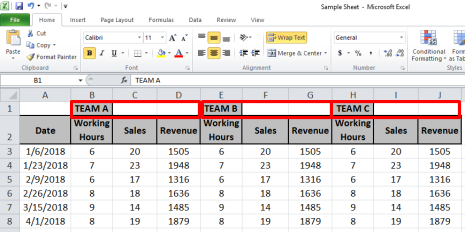
Raccourci pour fusionner deux ou plusieurs cellules dans Excel
Sélectionnez les cellules à fusionner et utilisez Alt> H> M> C séquentiellement
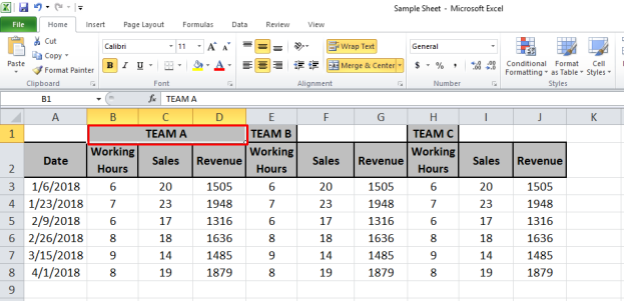
Comme nous pouvons le voir, le texte de la cellule B1 est maintenant fusionné et centré dans les cellules B1 à D1.
Remarque: l’option Fusionner et centrer prend le texte d’une seule cellule qui sera la cellule la plus en haut à gauche lors de l’exécution de la fusion et du centre.
Vous devez faire attention à votre contenu dans les cellules qui doivent être fusionnées. Alors voyons cela par un exemple ci-dessous.
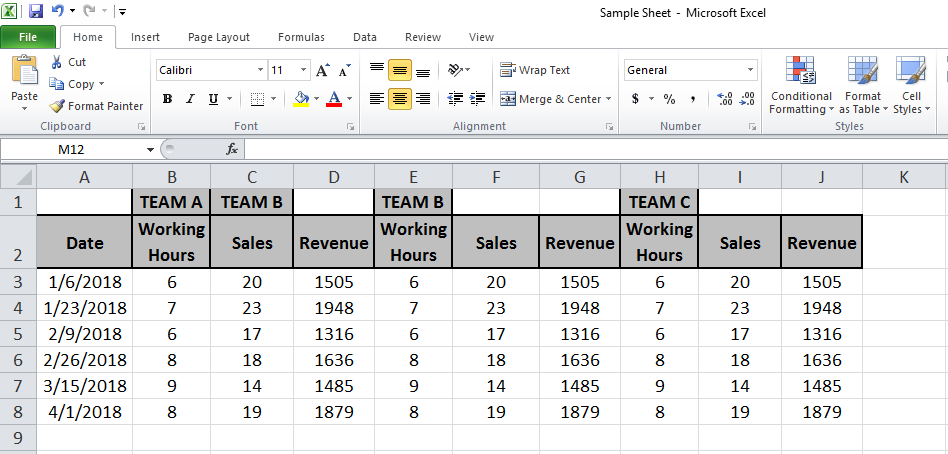
Nous devons fusionner le texte de B1 à D1. Ainsi, le texte de la cellule C1 sera effacé et le texte de la cellule B1 sera fusionné et centré dans la cellule B1 à D1 mais il affichera un avertissement avant de le faire.
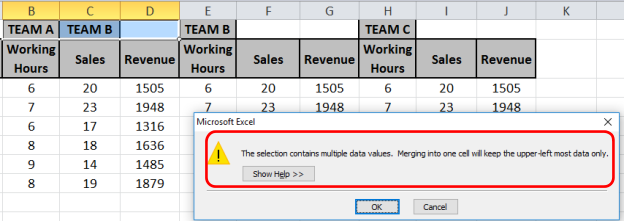
Cliquez sur OK et la sortie sera comme indiqué ci-dessous.
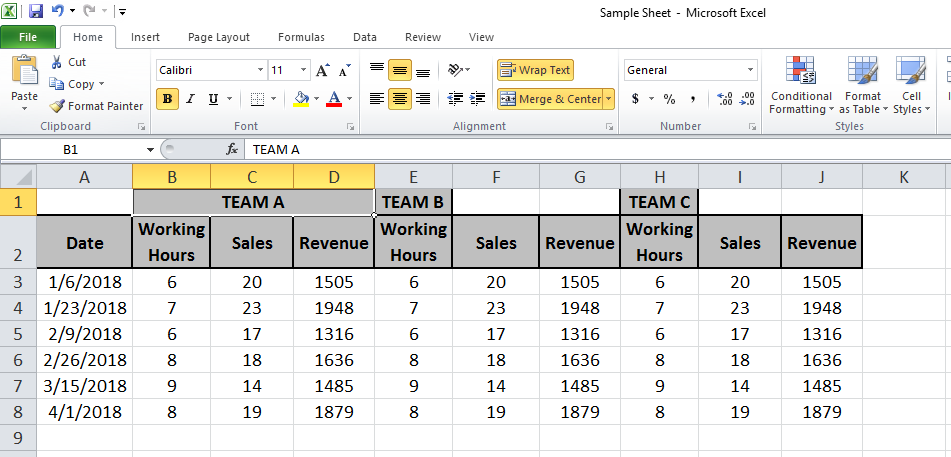
Maintenant, la même fonction sera exécutée sur les cellules E1 à G1 et H1 à J1.
Nous allons donc utiliser la touche F4 pour exécuter à nouveau la dernière fonction.
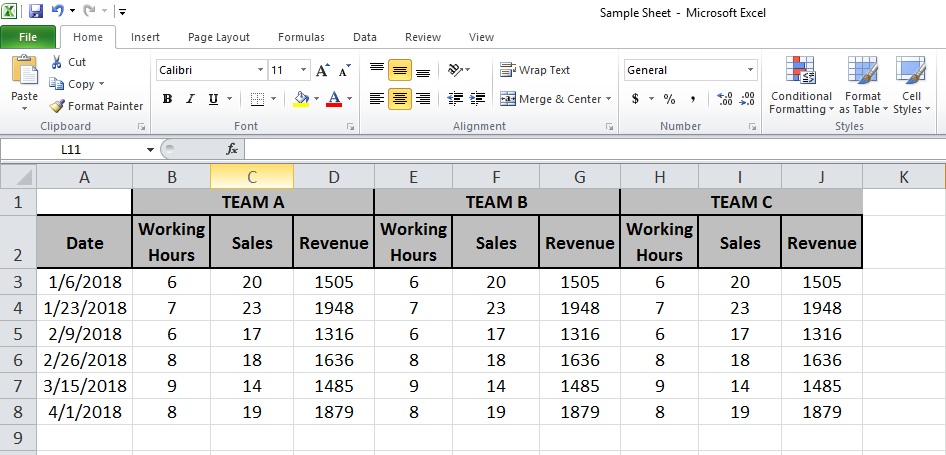
Dans l’image ci-dessus, les données de l’équipe A sont sous l’étiquette de l’équipe A. De même, pour l’équipe B et l’équipe C, on peut dire la même chose.
Comment annuler la fusion de cellules dans Excel Ainsi, lorsque vous avez fusionné deux cellules ou une cellule et que vous souhaitez les annuler, utilisez la fusion et le bouton central.
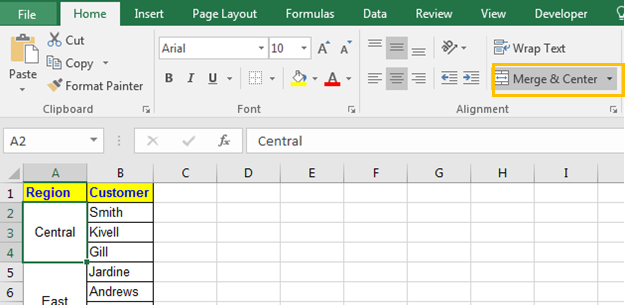
Étapes pour annuler la fusion des cellules
Sélectionnez les cellules fusionnées Allez à l’onglet d’accueil> Cliquez sur «Fusionner et centrer» dans le groupe d’alignement.
-
Et c’est fait. Les cellules ne sont pas fusionnées.
La même chose peut être faite en utilisant le raccourci ALT> H> M> C séquentiel.
Rappelez-vous maintenant que la valeur qui était dans la cellule fusionnée ne sera que dans la cellule supérieure gauche et que l’autre cellule sera vide, vide, nulle, vide et trou noir comme vous pouvez le voir dans l’image ci-dessous.
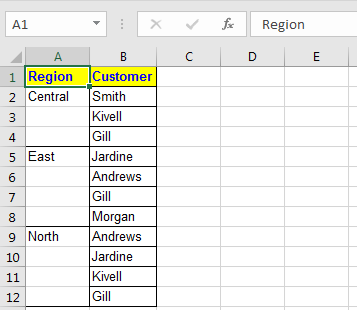
Cela nous amène à notre prochaine mission: comment annuler la fusion des cellules et remplir chaque cellule avec la valeur d’origine.
J’ai trouvé des questions fréquemment posées sur la fusion et le centrage dans Excel.
Q1. Comment fusionner des colonnes dans Excel?
Ans: Simple, sélectionnez les colonnes et appuyez sur les touches ALT> H> M> C séquentiellement.
Terminé. Suivant.
Q2. Comment démanteler des cellules dans Excel?
Encore une fois, sélectionnez les cellules fusionnées et appuyez sur les touches ALT> H> M> C séquentiellement.
Terminé. Suivant.
Q3. Comment fusionner des cellules dans Word?
Eh bien, ceci est un tutoriel Excel mais quand même, sélectionnez la cellule dans Word et appuyez sur ALT> J> L> M. J’espère que cet article sur l’utilisation de Merge and Center dans Microsoft Excel est explicatif. Trouvez plus d’articles sur l’utilisation de plus de raccourcis clavier ici.
Si vous avez aimé nos blogs, partagez-les avec vos amis sur Facebook. Et vous pouvez également nous suivre sur Twitter et Facebook. Nous serions ravis de vous entendre, faites-nous savoir comment nous pouvons améliorer, compléter ou innover notre travail et le rendre meilleur pour vous. Écrivez-nous à [email protected]
Articles liés:
lien: / excel-generals-shortcut-to-toggle-between-absolute-and-relative-references-in-excel [Comment utiliser le raccourci pour basculer entre les références absolues et relatives dans Excel]: Raccourci F4 pour convertir absolu à une référence relative et même utilisation de raccourci pour vice versa dans Excel.
link: / tips-shortcut-key-for-merge-and-center-in-microsoft-excel [Comment utiliser les touches de raccourci pour fusionner et centrer dans Excel]: Utilisez Alt, puis suivez h, m et c pour fusionner et centrer les cellules dans Excel.
link: / excel-keyboard-shortcuts-selection-a-columns-or-rows-using-keyboard-shortcuts [Comment sélectionner une colonne et une ligne entières à l’aide des raccourcis clavier dans Excel]:
Utilisez Ctrl + Espace pour sélectionner la colonne entière et Maj + Espace pour sélectionner la ligne entière à l’aide du raccourci clavier dans Excel `link: / excel-keyboard-shortcuts-paste-special-shortcut-in-mac-and-windows [Coller le raccourci spécial sous Mac et Windows] `: Dans Windows, le raccourci clavier pour le collage spécial est Ctrl + Alt + V. Alors que sous Mac, utilisez la combinaison de touches Ctrl + COMMANDE + V pour ouvrir la boîte de dialogue spéciale de collage dans Excel.
lien: / excel-keyboard-shortcuts-excel-insert-row-shortcut [Comment insérer un raccourci de ligne dans Excel]: Utilisez Ctrl + Maj + = pour ouvrir la boîte de dialogue Insérer dans laquelle vous pouvez insérer une ligne, une colonne ou des cellules dans Exceller.
lien: / clavier-formule-raccourcis-50-excel-raccourcis-pour-augmenter-votre-productivité [50 raccourcis Excel pour augmenter votre productivité]: Accélérez vos tâches dans Excel. Ces raccourcis vous aideront à augmenter votre efficacité de travail dans Excel.
Articles populaires:
link: / tips-if-condition-in-excel [Comment utiliser la fonction IF dans Excel]: L’instruction IF dans Excel vérifie la condition et renvoie une valeur spécifique si la condition est TRUE ou renvoie une autre valeur spécifique si FALSE .
link: / formulas-and-functions-introduction-of-vlookup-function [Comment utiliser la fonction RECHERCHEV dans Excel]: C’est l’une des fonctions les plus utilisées et les plus populaires d’Excel qui est utilisée pour rechercher des valeurs dans différentes plages et feuilles.
lien: / excel-formule-et-fonction-excel-sumif-function [Comment utiliser la fonction SUMIF dans Excel]: Ceci est une autre fonction essentielle du tableau de bord. Cela vous aide à résumer les valeurs sur des conditions spécifiques.
link: / tips-countif-in-microsoft-excel [Comment utiliser la fonction COUNTIF dans Excel]: Comptez les valeurs avec des conditions en utilisant cette fonction étonnante. Vous n’avez pas besoin de filtrer vos données pour compter des valeurs spécifiques. La fonction Countif est indispensable pour préparer votre tableau de bord.