Comment utiliser tableau Treemap dans Excel 2016
Dans Excel 2016, Microsoft a présenté deux types de graphiques hiérarchiques.
Graphique Sunburst et graphique Treemap. Dans cet article, nous allons apprendre quand et comment utiliser le graphique Excel Treemap.
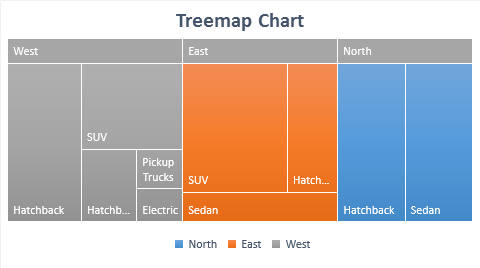
Un graphique treemap se compose de rectangles de différentes tailles et couleurs. La couleur du rectangle représente le super groupe et la taille du rectangle représente le pourcentage du super groupe total. Par exemple, si la couleur bleue représente le nord, tout le rectangle bleu représente les données du nord entier. Et si North a le même nombre de berlines et de voitures à hayon, elles auront un rectangle bleu de taille égale.
Pour être clair, prenons un exemple.
Exemple: tracer un graphique Treemap dans Excel
Ici, j’ai un échantillon de données de différentes ventes de voitures dans différentes régions du pays. Nous avons trois régions; Nord, est et ouest. Et nous avons différents types de voitures comme à hayon, berline, SUV, etc. Pour faciliter la compréhension, j’ai pris un petit nombre de catégories et de chiffres.

Pour tracer un graphique en treemap, procédez comme suit:
-
Sélectionnez les données.
-
Aller à insérer? tableau hiérarchique exceller? Treemap
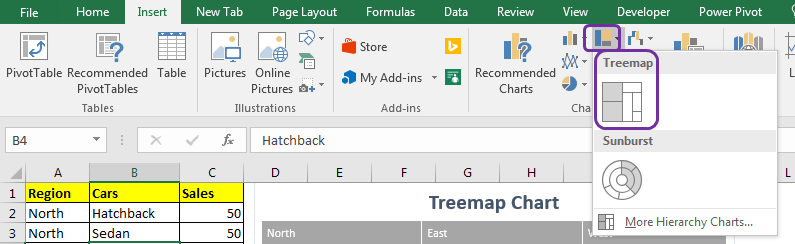
-
Cliquez sur le graphique treemap.
Et boum! Vous avez votre diagramme hiérarchique.
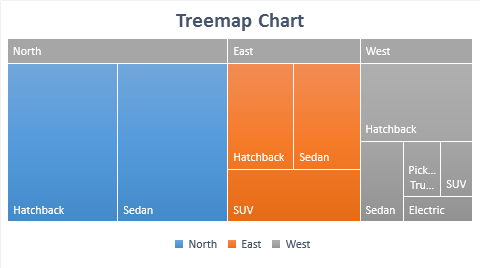
Interprétation de la carte Treemap
Dans le diagramme ci-dessus, chaque couleur représente un groupe différent. Ceci est également marqué par des légendes.
Ici, le bleu est le nord, l’orange est l’est et le gris est l’ouest. Maintenant, chaque couleur est constituée d’une boîte de taille différente. Ces cases représentent la part qu’elles détiennent à 100% de la couleur. Par exemple, la couleur bleue occupe la majeure partie de la zone, donc le Nord a des ventes plus importantes dans toutes les régions. Dans le nord, 50 voitures à hayon et berline sont vendues et elles sont représentées à l’aide de rectangles bleus de la même taille. Cela signifie que les deux détiennent 50% des parts dans le nord. De même pour toutes les couleurs.
Quand utiliser Treemap Tableau hiérarchique d’Excel?
Utilisez Excel Treemap Diagram pour visualiser les types de données hiérarchiques. Lorsque vous avez plusieurs catégories et sous-catégories, treemap peut être utilisé pour la représentation de ces données. Le graphique Treemap utilise tout l’espace disponible sur la zone de graphique.
Remarque: – Ne pas utiliser lorsque la variance est trop importante entre les catégories. Les plus petites catégories peuvent ne pas être visibles aux yeux humains sur le diagramme.
Aucun nombre n’est affiché sur le graphique et il est difficile de déterminer la différence de taille quand ils sont presque identiques mais pas identiques.
De nombreuses catégories et hiérarchies peuvent prêter à confusion.
Alors oui les gars, voici comment utiliser un diagramme treemap dans Excel pour représenter des données hiérarchiques. Au début, cela peut sembler déroutant, mais une fois que vous vous y serez habitué, vous tomberez amoureux de ce tableau Excel. Quoi qu’il en soit, si vous avez des doutes ou des exigences particulières, faites-le moi savoir dans la section commentaires ci-dessous.
Articles liés:
link: / tips-how-to-create-a-pareto-chart-in-microsoft-excel [Pareto Chart and Analysis]
link: / tips-waterfall-chart [Waterfall Chart]
Excel Sparklines: Les minuscules graphiques dans la cellule
link: / excel-chart-speedometer-gauge-chart-in-excel-2016 [Speedometer (Gauge) Chart in Excel 2016]
lien: / excel-chart-creative-column-chart-that-includes-totals [Creative Column Chart that includes Totals]
link: / excel-chart-4-creative-target-vs-achievement-charts-in-excel [4 Creative Target Vs Achievement Charts in Excel]
Articles populaires:
link: / formulas-and-functions-introduction-of-vlookup-function [La fonction RECHERCHEV dans Excel]
lien: / tips-countif-in-microsoft-excel [COUNTIF dans Excel 2016]
link: / excel-formule-et-fonction-excel-sumif-function [Comment utiliser la fonction SUMIF dans Excel]