Comment savoir à insérer et supprimer tous les liens hypertexte dans Excel
Dans cet article, nous allons apprendre à savoir comment insérer et supprimer tous les hyperliens dans Excel.
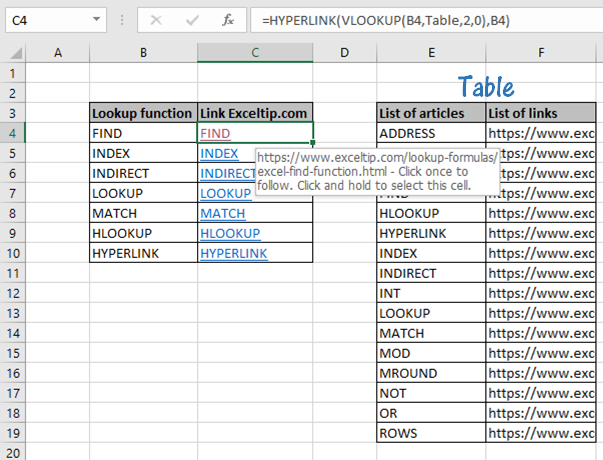
Dans cet article, nous allons apprendre comment lier la première correspondance dans Excel.
L’hyperlien dans Excel aide les utilisateurs à se connecter instantanément à un autre endroit de la feuille de calcul où il a été hyperlié. Vous devez d’abord créer un lien hypertexte dans une cellule et pour ce faire, sélectionnez l’option de lien hypertexte dans le menu d’insertion. Lorsque vous créez un lien hypertexte, vous pouvez ajouter une référence comme une page Web, ou un fichier, une adresse différent, etc.
Connaître les hyperliens Vous pouvez créer des hyperliens vers divers endroits où vous en ressentez le besoin. Si vous souhaitez créer un lien hypertexte vers une gamme de feuilles de calcul, vous devez effectuer peu de choses. Vous devez d’abord entrer la référence de la cellule dans la zone de lien hypertexte.
Cependant, vous devez sélectionner la cellule que vous souhaitez créer un lien hypertexte. Tapez simplement l’adresse correctement afin que la page vers laquelle vous souhaitez créer un lien hypertexte soit correctement liée.
Vous devez savoir que vous ne pouvez pas créer de lien hypertexte vers un graphique. Mais vous pouvez insérer un lien hypertexte dans Excel vers une cellule qui se trouve sur une page sur laquelle le graphique est intégré. Maintenant, si vous souhaitez créer un lien hypertexte vers une feuille de graphique, vous devez simuler la page avec la procédure de changement de sélection de feuille de calcul. Cela vous permettra de créer un lien hypertexte vers une feuille de facturation même si une feuille de facturation ne contient aucune cellule.
Vous pouvez créer un lien hypertexte vers un document Word ou une présentation PowerPoint, mais vous devez connaître le chemin exact du lien hypertexte. Mais vous devez apprendre la manière exacte de créer un lien hypertexte afin de mieux le faire. D’autre part, vous devez savoir comment supprimer un lien hypertexte. Cela fait suite à un processus précis que vous devez connaître.
Connaître le processus de suppression d’un lien hypertexte Il est facile de supprimer un lien hypertexte. Vous devez cliquer avec le bouton droit de la souris sur la cellule contenant un hyperlien, puis la supprimer. Maintenant, si vous souhaitez supprimer plusieurs hyperliens, c’est une tâche fastidieuse et en ce sens que vous devez suivre un processus pour terminer la tâche en une seule fois.
Sélectionnez toutes les cellules dont vous souhaitez supprimer les hyperliens.
Dans l’onglet Accueil> Groupe d’édition> Effacer> Supprimer l’hyperlien ..
peut être utilisé pour supprimer tous les hyperliens de toutes les cellules sélectionnées.
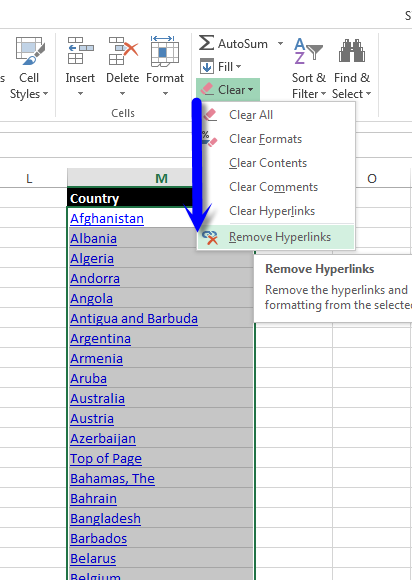
Il existe un meilleur moyen de supprimer les hyperliens dans Excel. Vous devez d’abord le faire en tapant n’importe quoi dans une cellule. Faites un clic droit et vous obtiendrez de nombreuses options. Sélectionnez maintenant copier dans le menu contextuel. Chaque fois que vous appuyez sur CTRL, sélectionnez les cellules dont vous souhaitez supprimer le lien hypertexte. Dans la liste Modifier, vous trouverez une option spéciale. Catch Multiply sous Operation où vous pourrez cliquer sur OK. Cela aidera à supprimer tous les hyperliens. Cependant, la suppression du lien hypertexte dans Excel suit quelques processus simples que vous devez connaître. Par conséquent, il est facile de supprimer les hyperliens dans Excel si vous savez exactement comment le faire.
Scénario:
Lorsque vous travaillez avec de longues données avec des liens. Nous devons obtenir le lien sous forme de lien hypertexte avec la valeur correspondante. Qu’est-ce qu’un lien hypertexte? Et comment ajouter un lien correspondant dans la cellule? Un lien hypertexte est simplement un lien, est une référence à des données que l’utilisateur peut suivre en cliquant ou en appuyant sur. Les données peuvent être n’importe quel document ou partie indiquée d’un document. Le texte à partir duquel est lié est appelé texte d’ancrage. Voici la formule et un exemple d’explication pour rechercher la correspondance et créer un lien hypertexte avec la valeur correspondante.
Comment résoudre le problème?
Pour cela, nous utiliserons le lien: / lookup-formulas-how-to-use-the-hyperlink-function-in-excel [HYPERLINK function] et `link: / formulas-and-functions-introduction-of -vlookup-function [fonction RECHERCHEV] `. À partir du tableau donné, nous devons trouver le lien de correspondance et le lien hypertexte avec le texte d’ancrage. Le texte d’ancrage sera donc la valeur de recherche et RECHERCHEV renvoie l’adresse à la valeur correspondante. Et la fonction HYPERLINK attache l’adresse au texte d’ancrage.
Formule générique:
|
( ( anchor_text , table_array , col , 0 ), anchor_text) |
anchor_text: valeur à rechercher et texte où le lien est attaché table_array: tableau de recherche tableau col: numéro d’index de la colonne, liste des liens 0: recherche correspondance exacte
Exemple:
Tout cela peut être difficile à comprendre. Comprenons donc cette formule en l’utilisant dans un exemple indiqué ci-dessous. Ici, nous avons pris une liste d’articles de fonction avec des liens dans une table et nous devons obtenir la valeur de recherche comme texte d’ancrage et l’adresse comme lien hypertexte. Vous trouverez ci-dessous la formule avec une explication à utiliser. Ici, Table est la plage nommée utilisée pour le tableau de table (E4: F19).
Utilisez la formule:
|
B4 , Table, 2, 0), B4) |
Explication:
-
Recherche de la fonction RECHERCHEV « FIND » dans la première colonne (E4: E19) du tableau Table (E4: F19).
-
Ensuite, la fonction recherche le lien de résultat correspondant dans la 2e colonne et renvoie le lien.
-
0 argument, pour rechercher la correspondance exacte.
-
Maintenant, la fonction HYPERLINK ajoute le lien vers le texte d’ancrage, qui est le même que l’argument de valeur de recherche.
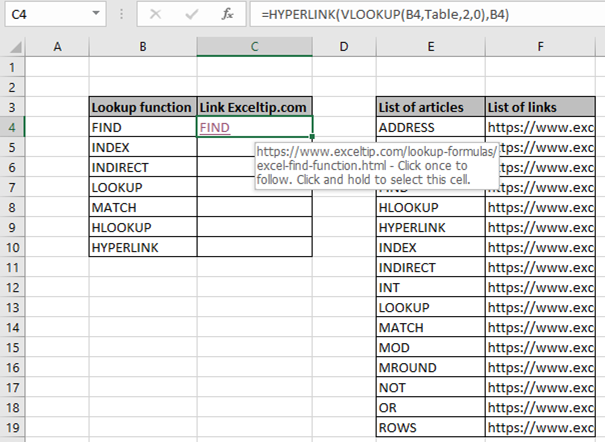
Comme vous pouvez le voir, nous avons obtenu le texte d’ancrage « FIND » avec le lien d’adresse de la fonction Rechercher dans Excel. Copiez maintenant la formule dans d’autres cellules à l’aide de la touche de raccourci Ctrl + D ou en faisant glisser vers le bas à partir du bas à droite de la cellule C4.
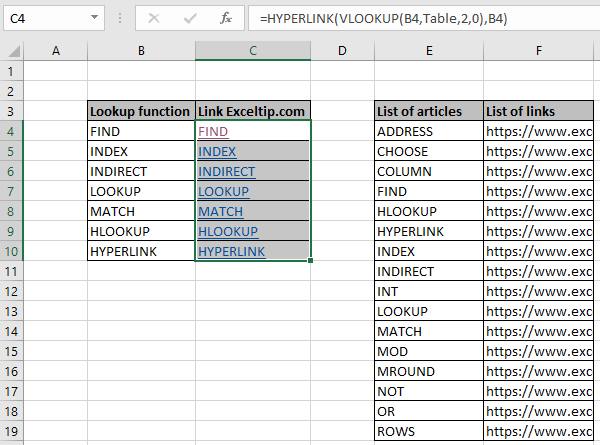
Dans l’instantané ci-dessus, toutes les valeurs de recherche ont les liens qui y sont attachés. Maintenant, cliquez ou appuyez sur l’une des valeurs obtenues pour ouvrir l’article lié dans le navigateur par défaut sélectionné. Par exemple, si vous cliquez sur HYPERLINK. Il ouvrira l’article comme indiqué ci-dessous.
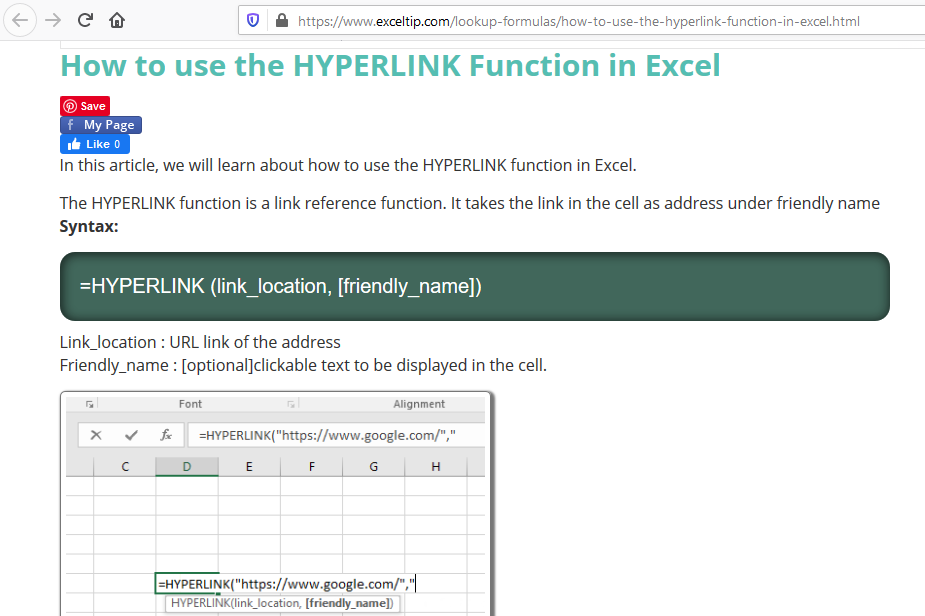
Voici le lien Exceltip, lien: / lookup-formulas-how-to-use-the-hyperlink-function-in-excel [Comment utiliser la fonction HYPERLINK dans Excel]. Vous pouvez afficher le lien lié en amenant simplement le pointeur de votre souris sur la valeur du texte. Il deviendra un pointeur à main et une boîte blanche apparaît comme indiqué ci-dessous.
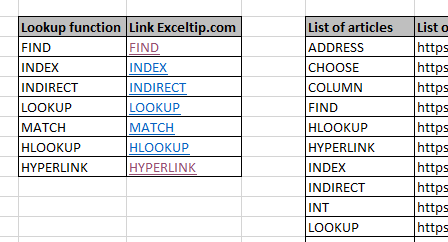
Personnalisez cette formule avec d’autres liens et du texte d’ancrage et ayez vos propres signets dans la liste Excel. La table de recherche peut être de n’importe quelle longueur, cette formule fonctionne très bien. Vous pouvez également utiliser le lien: / lookup-formulas-use-index-and-match-to-lookup-value [combinaison des fonctions INDEX et MATCH] ici.
Voici toutes les notes d’observation concernant l’utilisation de la formule.
Remarques:
-
Cette formule fonctionne avec le texte et les nombres.
-
Le lien ne sera pas redirigé s’il n’est pas valide. Excel renvoie une erreur « Impossible d’ouvrir le fichier spécifié », si vous appuyez sur un lien non valide.
-
La valeur de recherche doit être dans la colonne de la table ou bien l’erreur de retour de la fonction RECHERCHEV et qui sera liée au texte d’ancrage.
J’espère que vous avez compris comment insérer et supprimer tous les hyperliens dans Excel. Explorez plus d’articles sur la recherche Excel et les formules de correspondance ici. Si vous avez aimé nos blogs, partagez-les avec vos amis sur Facebook. Et vous pouvez également nous suivre sur Twitter et Facebook. Nous serions ravis de vous entendre, faites-nous savoir comment nous pouvons améliorer, compléter ou innover notre travail et le rendre meilleur pour vous. Écrivez-nous à [email protected].
Articles liés:
link: / lookup-formulas-how-to-use-the-hyperlink-function-in-excel [Comment utiliser la fonction HYPERLINK]: La fonction HYPERLINK est une fonction de référence de lien. Il prend le lien comme adresse et ajoute le lien au texte.
lien: / lookup-formulas-use-index-and-match-to-lookup-value [Utiliser INDEX et MATCH pour rechercher la valeur]: combinaison de la formule de fonction INDEX & MATCH pour rechercher la valeur dans la table comme requis dans Excel.
link: / summing-sum-range-with-index-in-excel [SUM range with INDEX in Excel]: Utilisez la fonction INDEX pour trouver la somme des valeurs selon les besoins.
link: / lookup-formulas-excel-index-function [Comment utiliser la fonction INDEX dans Excel]: Trouvez l’INDEX d’un tableau en utilisant la fonction INDEX expliquée avec un exemple.
link: / lookup-formulas-excel-match-function [Comment utiliser la fonction MATCH dans Excel]: Trouvez la MATCH dans le tableau en utilisant la valeur INDEX dans la fonction MATCH expliquée avec un exemple.
link: / lookup-formulas-excel-lookup-function [Comment utiliser la fonction LOOKUP dans Excel]: Trouvez la valeur de recherche dans le tableau en utilisant la fonction LOOKUP expliquée avec un exemple.
Articles populaires:
link: / tips-if-condition-in-excel [Comment utiliser la fonction IF dans Excel]: L’instruction IF dans Excel vérifie la condition et renvoie une valeur spécifique si la condition est TRUE ou renvoie une autre valeur spécifique si FALSE .
link: / formulas-and-functions-introduction-of-vlookup-function [Comment utiliser la fonction RECHERCHEV dans Excel]: C’est l’une des fonctions les plus utilisées et les plus populaires d’Excel qui est utilisée pour rechercher des valeurs dans différentes plages et feuilles.
link: / tips-countif-in-microsoft-excel [Comment utiliser la fonction COUNTIF dans Excel]: Comptez les valeurs avec des conditions en utilisant cette fonction étonnante. Vous n’avez pas besoin de filtrer vos données pour compter des valeurs spécifiques. La fonction Countif est indispensable pour préparer votre tableau de bord.
lien: / excel-formule-et-fonction-excel-sumif-function [Comment utiliser la fonction SUMIF dans Excel]: Ceci est une autre fonction essentielle du tableau de bord. Cela vous aide à résumer les valeurs sur des conditions spécifiques.