Restreindre la validation des données à l’aide des dates
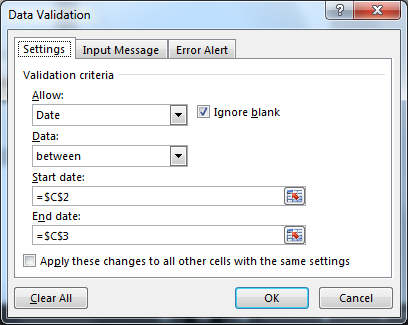
Dans cet article, nous allons apprendre comment valider les entrées de date qui contiennent une année spécifique, un mois spécifique ou une date spécifique à l’aide de la validation des données dans Excel.
Validation des données
L’outil de validation des données restreint l’utilisateur à saisir des données pour garantir leur exactitude et leur cohérence dans Excel. Cela aide à la cohérence des données. Il guide l’utilisateur pour saisir le type d’option nécessaire à votre feuille de calcul. La validation des entrées de texte contenant une sous-chaîne spécifique se fait à l’aide de la formule Excel. Les étapes suivantes seront un guide, comment valider les entrées de texte ayant des critères spécifiques.
Parfois, nous voulons que les utilisateurs choisissent des dates à partir de dates spécifiques uniquement.
Les dates irrégulières compliquent l’analyse efficace des données et augmentent les frais généraux de travail. Dans cet article, nous allons apprendre à mettre la validation des données pour une date spécifique uniquement et à obliger les utilisateurs à saisir des dates uniquement à partir de cet intervalle de temps.

_Comment restreindre les dates à l’aide de la validation des données dans Excel? _
Si vous souhaitez empêcher l’utilisateur de saisir les dates de son choix dans des cellules spécifiques, cet article est pour vous. Dans cet article, nous allons apprendre comment restreindre l’utilisateur à saisir les dates prédéfinies par le propriétaire de ce fichier.
La fonction utilisée dans ce didacticiel fonctionnera sur les versions suivantes de Microsoft Excel:
Excel 2013, Excel 2010, Excel 2007, Excel 2003
Supposons que la date de début est le 01/01/2014 et la date de fin le 31/12/2014
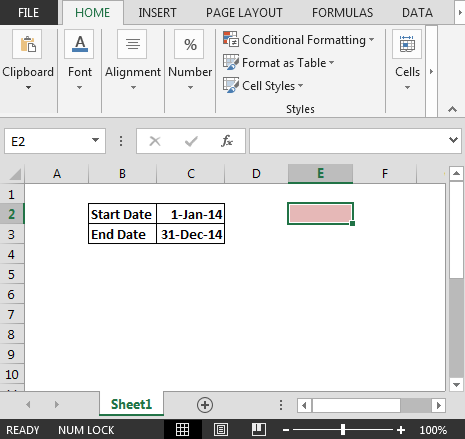
Pour empêcher l’utilisateur de saisir une date au-delà des dates spécifiées, nous devons suivre les étapes ci-dessous:
-
Sélectionnez les cellules dans lesquelles la validation des données doit être appliquée.
Appuyez sur ALT + D + L Dans l’onglet Paramètres, sélectionnez Date dans la liste déroulante Autoriser * Dans Date de début, entrez la cellule C2 (Date de début)
-
Dans Date de fin, entrez la cellule C3 (Date de fin)
*
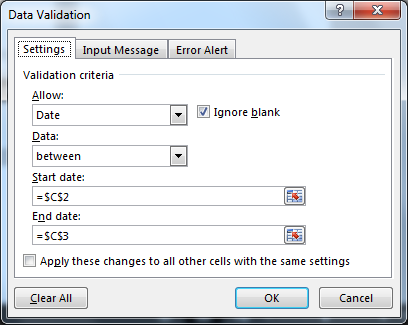
-
Comme nous cliquons sur le bouton OK; l’utilisateur ne sera pas autorisé à entrer une date en dehors des dates spécifiées.
De cette manière, nous pouvons empêcher l’utilisateur d’entrer la date de son choix.
Exemple: Mettre la validation de la date dans Excel Ici, j’ai un intervalle de date spécifié dans les cellules D2 et E2. En D2, la date de début est le 2-oct-19 et en E2, la date de fin est le 9-oct-19. Dans la cellule A2, l’utilisateur entrera une date de réunion. Le critère est que la date ne peut pas être en dehors de l’intervalle de temps spécifié ci-dessus.
Pour mettre la validation de la date dans Excel, procédez comme suit:
-
Sélectionnez la ou les cellules dans lesquelles vous souhaitez mettre la validation.
-
Allez dans Données→ Validation. Vous pouvez utiliser le raccourci clavier ALT> A> V> V.
-
Dans autoriser, sélectionnez personnalisé.
-
Dans Formula., Écrivez cette formule = AND (A2> = $ D $ 2, A2 ⇐ $ E $ 2)
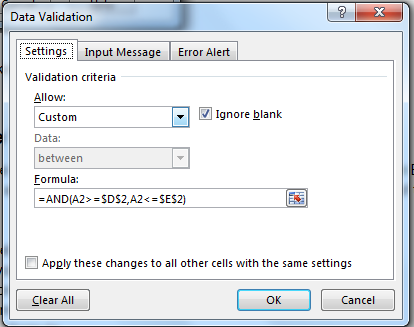
-
Dans l’alerte d’erreur, écrivez cette ligne dans la boîte de message d’erreur. « Entrez la date dans l’intervalle de dates spécifié. » . Appuyez sur Ok. Le travail est terminé.
Maintenant, essayez d’écrire n’importe quelle date qui est antérieure ou postérieure à la date donnée dans D2 et E2. Excel n’acceptera pas l’entrée.
Au fur et à mesure que vous modifiez les dates de début et de fin, la validation changera. Il ne sera pas nécessaire de modifier la validation des données.
Mais si vous souhaitez coder en dur les dates, écrivez cette formule dans la zone de saisie de formule de validation des données.
|
=AND(A2>=DATE(2019,10,2),A2⇐DATE(2019,10,2)) |
Cela rendra la date de début et la date de fin fixes. Vous pouvez copier A2 et coller spécial pour la validation des données uniquement pour appliquer sur d’autres cellules.
Comment ça fonctionne?
Eh bien, nous utilisons ici la fonction ET pour vérifier si l’utilisateur entre les données correctes.AND (A2> = $ D $ 2, A2 ⇐ $ E $ 2): Ici, Excel vérifie d’abord les premiers critères. Si la valeur de A2 est supérieure ou égale à la valeur de D2, elle retourne TRUE sinon FALSE.Next excel vérifie le second critère selon lequel si la valeur de A2 est inférieure ou égale à la valeur de E2. Si tel est le cas, il renvoie TRUE sinon FALSE.
Si l’un des critères renvoie FALSE, l’entrée est rejetée.
Voici toutes les notes d’observation concernant l’utilisation de la formule. Remarques:
-
Appliquez l’outil de validation des données pour empêcher l’utilisateur de saisir une valeur non valide qui ne satisfait pas la condition.
-
La valeur de la date d’entrée doit être au format de date valide, sinon la cellule n’accepte pas la valeur d’entrée.
-
La formule à l’intérieur de l’outil de validation des données peut être personnalisée.
-
La fonction YEAR, MONTH & DAY extrait la valeur de l’année, du mois ou du jour de la valeur de date d’entrée valide.
-
Les opérateurs comme égal à (=), inférieur à égal à (⇐), supérieur à (>) ou non égal à (<>) peuvent être exécutés dans la fonction appliquée avec des nombres uniquement.
J’espère que cet article sur la procédure de validation des données avec une année, un mois, un jour spécifiques dans Excel est explicatif. Trouvez plus d’articles sur les fonctions de date et d’heure ici. Si vous avez aimé nos blogs, partagez-les avec vos amis sur Facebook. Et vous pouvez également nous suivre sur Twitter et Facebook. Nous serions ravis de vous entendre, faites-nous savoir comment nous pouvons améliorer, compléter ou innover notre travail et le rendre meilleur pour vous. Écrivez-nous à [email protected]
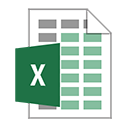
: Ceci est une autre fonction essentielle du tableau de bord. Cela vous aide à résumer les valeurs sur des conditions spécifiques.