Sortie retour sous condition d’utiliser la fonction REPT
Oui, vous avez bien lu. La fonction REPT peut être utilisée pour renvoyer une sortie conditionnelle. Comment? Voyons voir.
Comme nous le savons, la fonction REPT répète l’expression donnée à des moments donnés. Nous utilisons cette propriété comme notre avantage pour obtenir une sortie conditionnelle.
Syntaxe pour obtenir une sortie conditionnelle à l’aide de la fonction REPT:
|
=REPT(« Text »,Condition) |
Texte: Le message que vous souhaitez imprimer lorsque la condition est VRAI Condition: * La condition ou les critères que vous souhaitez vérifier.
Vous avez peut-être déjà eu l’idée si vous connaissez la fonction REPT et les valeurs booléennes dans Excel. OK, prenons un exemple et voyons la formule en action.
Exemple: Mettre « Atteint » si l’objectif est atteint Ici, j’ai quelques records de ventes de vendeurs puissants. L’objectif de la vente est de 100 ventes. Je souhaite mettre le texte « Réalisé » dans la cellule adjacente uniquement si le vendeur a réalisé 100 ventes ou plus.
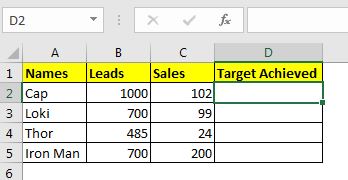
Écrivez la formule ci-dessous dans la cellule D2 et copiez les cellules.
|
=REPT(« Achieved »,C2>=100) |
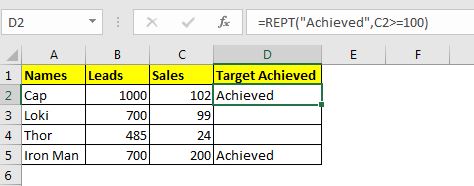
Vous pouvez voir que la formule met «Atteint» dans la cellule respective uniquement si le vendeur a réalisé 100 ventes ou plus. Pas impressionné? Vous pourriez penser pourquoi ne pas utiliser la fonction IF.
Il ne peut même pas vérifier plusieurs conditions. Attendez, la fonction REPT peut également vérifier plusieurs conditions.
Utilisation de REPT pour condition multiple avec logique AND
Disons, dans l’exemple ci-dessus, si vous deviez mettre «Réalisé» uniquement si le vendeur a réalisé au moins 100 ventes et que les prospects qu’il avait étaient inférieurs à 1000. Dans ce cas, la formule sera:
|
=REPT(« Achieved »,(C2>=100)(B2<1000))* |
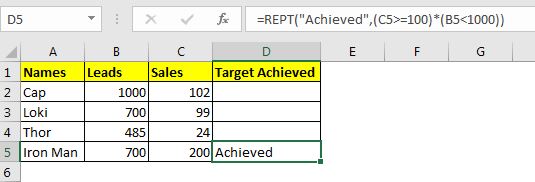
Peut-être que maintenant vous êtes impressionné. La formule IF équivalente sera:
|
=IF(C5>=100,IF(B5<1000, »Achieved », » »), » ») |
La fonction REPT n’est-elle pas plus élégante et rapide? Il est.
Alors, comment ça marche?
La méthode est simple. La condition est remplie et si la condition est True (1), elle renvoie le message texte une fois si la condition est False (0), la fonction REPT renvoie le message texte donné zéro fois (signifie vide).
Voyons le deuxième exemple. Dans le deuxième exemple, nous avons 2 conditions à remplir. Le premier est (C2> = 100) qui renvoie TRUE, le second critère est (B2 <1000) qui renvoie FALSE. * Lorsque nous utilisons plusieurs d’entre eux, nous obtenons le résultat 0. Par conséquent, la formule renvoie le message zéro fois.
Alors oui les gars, voici comment vous pouvez utiliser la fonction REPT pour obtenir une sortie conditionnelle. J’espère que c’était intéressant. Si vous avez des doutes concernant ce sujet ou toute autre requête liée à Excel / VBA, demandez dans la section commentaires ci-dessous.
Articles liés:
link: / excel-text-formulas-how-to-use-the-rept-function-in-excel-2 [Comment utiliser la fonction REPT dans Excel] | La fonction Excel REPT est une fonction simple qui imprime un texte donné à des moments donnés. Dans cet article, nous allons explorer le fonctionnement de la fonction REPT, comment les fonctions REPT peuvent être utilisées et où la fonction REPT est la mieux utilisée, quelles astuces peuvent être faites en utilisant cette fonction `link: / lookup-formulas-find-the-last-row -of-data-in-excel [Comment trouver la dernière ligne de données dans Excel *] `| Pour trouver la dernière ligne de données dans une plage Excel, nous pouvons utiliser la fonction REPT et la fonction MATCH ensemble.
link: / excel-text-formulas-remove-lead-and-trailing-spaces-from-text-in-excel [Comment supprimer les espaces de début et de fin du texte dans Excel] | Les espaces de fin perturbent votre ensemble de données et il est nécessaire de supprimer tout espace de fin ou de début du texte dans Excel. Cette formule supprime tous les espaces de fin.
Articles populaires:
lien: / clavier-formule-raccourcis-50-excel-raccourcis-pour-augmenter-votre-productivité [50 raccourcis Excel pour augmenter votre productivité] | Accélérez votre tâche. Ces 50 raccourcis vous permettront de travailler encore plus rapidement sur Excel.
lien: / formules-et-fonctions-introduction-de-vlookup-function [Comment utiliser la fonction RECHERCHEV Excel] | C’est l’une des fonctions les plus utilisées et les plus populaires d’Excel qui est utilisée pour rechercher des valeurs à partir de différentes plages et feuilles. link: / tips-countif-in-microsoft-excel [Comment utiliser le]
lien: / formules-et-fonctions-introduction-de-vlookup-function [Excel]
lien: / tips-countif-in-microsoft-excel [Fonction COUNTIF] | Comptez les valeurs avec des conditions en utilisant cette fonction étonnante.
Vous n’avez pas besoin de filtrer vos données pour compter une valeur spécifique. La fonction Countif est indispensable pour préparer votre tableau de bord.
lien: / excel-formule-et-fonction-excel-sumif-function [Comment utiliser la fonction SUMIF dans Excel] | C’est une autre fonction essentielle du tableau de bord. Cela vous aide à résumer les valeurs sur des conditions spécifiques.