SUMIF Utilisation de texte et critères caractères génériques dans Microsoft Excel
Nous savons comment additionner une colonne sur plusieurs conditions. Nous utilisons la fonction SUMIFS. Mais comment faire la somme de plusieurs colonnes dans une seule condition. Cet article concerne la somme de plusieurs colonnes sous condition.
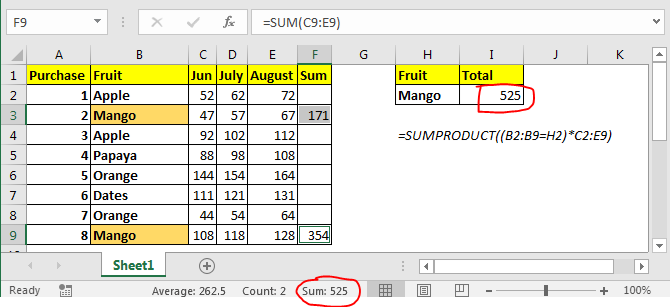
Nous pouvons additionner plusieurs colonnes à une condition sans utiliser la fonction SUMIF. Ici, nous allons utiliser la fonction SUMPRODUCT d’Excel.
Formule générique
|
= |
Criteria_range: Il s’agit de la plage dans laquelle les critères seront mis en correspondance.
Critères: il s’agit du critère ou de la condition.
Sum_range: la plage de somme. Cela peut avoir plusieurs colonnes mais les mêmes lignes que la plage de critères.
Exemple: additionnez l’argent dépensé pour la mangue.
Dans l’image ci-dessus, nous avons ce tableau des montants dépensés sur différents fruits au cours des différents mois. Nous avons juste besoin d’obtenir le montant total dépensé en mangue pendant tous ces mois.
Dans I2, la formule est
|
= |
Cela renvoie 525 comme montant total dépensé en mangues. Vous pouvez le voir dans l’image ci-dessus.
Comment ça marche? Eh bien, c’est facile. Décomposons la formule et comprenons-la en morceaux.
(B2: B9 = H2): Cette partie compare chaque valeur de la plage B2: B9 avec H2 et renvoie un tableau de TRUE et FALSE.
\ {FALSE; TRUE; FALSE; FALSE; FALSE; FALSE; FALSE; TRUE}.
(B2: B9 = H2) * C2: E9: Ici, nous avons multiplié chaque valeur du tableau ci-dessus avec les valeurs de C2: E9. C2: C9 sont également traités comme un tableau 2D. Enfin, cette instruction renvoie un tableau 2D de \ {0,0,0; 47,57,67; 0,0,0; 0,0,0; 0,0,0; 0,0,0; 0,0, 0, 108, 118, 128}.
Maintenant, SUMPRODUCT ressemble à ceci link: / summing-excel-sumproduct-function [SUMPRODUCT] (\ {0,0,0; 47,57,67; 0,0,0; 0,0,0; 0,0 , 0; 0,0,0; 0,0,0; 108,118,128}).
Il n’a que des valeurs de mangue. Il les résume et renvoie le résultat comme 525.
Une autre méthode peut être d’avoir une colonne de totaux, puis de l’utiliser avec la fonction SUMIF pour obtenir la somme de toutes les colonnes. Mais ce n’est pas ce que nous voulons faire.
Fonction SUMIF dans Excel
Comme son nom l’indique, la formule SUMIF dans Excel additionne les valeurs dans une plage sur une condition donnée.
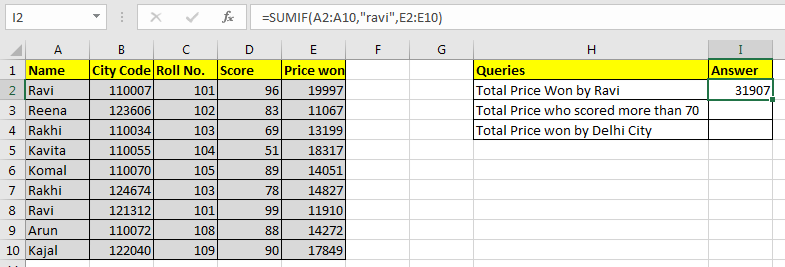
Formule générique Excel SUMIF:
|
=SUMIF(condition_range,condition,sum range) |
Passons à un exemple. Mais la théorie…, Ah! Nous en parlerons plus tard.
Utilisez SUMIF pour additionner les valeurs à une condition Pour cet exemple, j’ai préparé ces données.
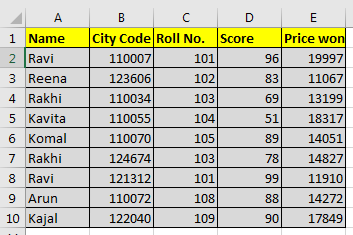
Sur la base de ces données, nous devons répondre à ces questions:
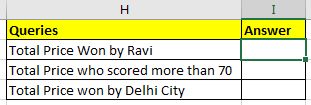
Commençons par la première question.
SUMIF avec condition de texte Nous devons dire la somme du prix gagné par Ravi.
Donc, notre plage de conditions sera la plage de noms et c’est A2: A10.
Notre condition est Ravi et la gamme Sum est E2: E10.
Donc dans la cellule I2 nous écrirons:
|
=SUMIF(A2:A10, »ravi »,E2:E10) |
Notez que ravi est entre guillemets. Les conditions de texte sont toujours écrites entre guillemets. Ce n’est pas le cas des nombres.
Notez que ravi est écrit dans tous les petits. Puisque SUMIF n’est pas sensible à la casse, cela n’a donc pas d’importance.
La formule SUMIF ci-dessus renverra 31907 comme indiqué dans l’image ci-dessous.
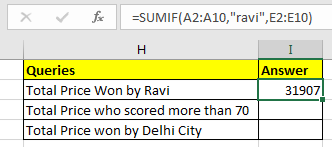
SUMIF avec des opérateurs logiques Pour la deuxième question, notre plage de conditions sera D2: D10.
La condition est> 70 et la plage de somme est la même qu’auparavant.
|
=SUMIF(D2:D10, »>70″,E2:E10) |
La formule SUMIF ci-dessus renverra 103973 comme indiqué dans l’image ci-dessous.
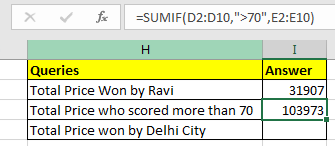
SUMIF avec les opérateurs Wild Card Dans la troisième question, notre condition est Delhi. Mais nous n’avons pas de colonne sur les villes. Hmmm… Alors qu’est-ce qu’on a? Ah! Code de la ville. Cela fonctionnera.
Nous savons que tous les codes de ville de Delhi commencent à partir de 1100. Les codes de ville sont à 6 chiffres. Nous savons donc qu’il est de 1100 ??. «?» L’opérateur est utilisé lorsque nous connaissons le nombre de caractères mais que nous ne connaissons pas le caractère. Comme ici, nous savons qu’il y a deux autres nombres après 1100. Ils peuvent être n’importe quoi, nous avons donc utilisé «?». Si je ne connaissais pas le nombre de caractères, nous utiliserions « * ».
N’oubliez pas que les opérateurs de caractères génériques ne fonctionnent qu’avec des valeurs textuelles. Par conséquent, vous devez convertir le code de la ville en texte.
Vous pouvez concaténer des nombres avec « » pour leur donner une valeur textuelle.
|
(formula to convert number into text) _ = number & “” _or =CONCATENATE(number,””) |
Maintenant, dans la cellule I2, écrivez cette formule
|
=SUMIF(B2:B10, »1100?? »,E2:E10) |
Cela renverra la somme du prix dont le code de ville commence par 1100.
Dans notre exemple, c’est 79836.
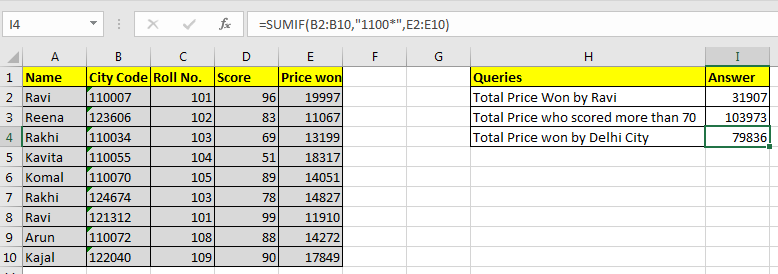
Notes pro:
-
Si votre plage de somme et votre plage de conditions sont identiques, vous pouvez omettre la variable sum_range dans la fonction SUMIF. = SUMIF (E2: E10, « > 15000 ») et = SUMIF (E2: E10, « > 15000 », E2: E10) produiront le même résultat, 56163.
-
Les valeurs de texte sont encapsulées entre guillemets, mais pas les nombres.
SUMIF (C2: C10,103, E2: E10) cela fonctionnera correctement et retournera 28026.
Cependant, lorsque vous travaillez avec des opérateurs logiques, vous devez utiliser des guillemets doubles. Comme notre exemple = SUMIF (D2: D10, « > 70 », E2: E10)
-
Il ne peut vérifier qu’une seule condition. Pour plusieurs conditions, nous utilisons la fonction SUMIFS dans Excel.
Sooo… Cela vous a-t-il été utile? Faites-le moi savoir dans les commentaires. Demandez votre requête SUMIF personnalisée si vous rencontrez toujours des difficultés.
Alors oui les gars, voici comment additionner plusieurs colonnes avec condition sans utiliser la fonction sumif. Faites-moi savoir si vous avez des doutes concernant cet article ou tout autre article sur ce site. Vous pouvez également poser des questions concernant Excel 2019, 2016, 2013 et versions antérieures.
Articles liés
link: / summing-excel-sumproduct-function [Comment utiliser la fonction SOMMEPROD dans Excel]: Renvoie la SOMME après la multiplication des valeurs dans plusieurs tableaux dans Excel.
link: / summing-sum-if-date-is-between [SUM if date is between]: Renvoie la somme des valeurs entre des dates ou une période données dans Excel.
lien: / somme-somme-si-la-date-est-supérieure-à-la-date [Somme si la date est supérieure à la date donnée]: * Renvoie la somme des valeurs après la date ou la période donnée dans Excel.
link: / summing-2-ways-to-sum-by-month-in-excel [2 Ways to Sum by Month in Excel]: * Renvoie la SOMME des valeurs dans un mois spécifique donné dans Excel.
link: / summing-how-to-sum-multiple-columns-with-condition [Comment additionner plusieurs colonnes avec condition]: Renvoie la somme des valeurs sur plusieurs colonnes ayant une condition dans Excel `link: / tips-excel- wildcards [Comment utiliser les jokers dans Excel *] `: Compter les cellules correspondant aux phrases en utilisant les jokers dans Excel
Articles populaires:
link: / tips-if-condition-in-excel [Comment utiliser la fonction IF dans Excel]: L’instruction IF dans Excel vérifie la condition et renvoie une valeur spécifique si la condition est TRUE ou renvoie une autre valeur spécifique si FALSE .
link: / formulas-and-functions-introduction-of-vlookup-function [Comment utiliser la fonction RECHERCHEV dans Excel]: C’est l’une des fonctions les plus utilisées et les plus populaires d’Excel qui est utilisée pour rechercher des valeurs dans différentes plages et feuilles.
lien: / excel-formule-et-fonction-excel-sumif-function [Comment utiliser la fonction SUMIF dans Excel]: Ceci est une autre fonction essentielle du tableau de bord. Cela vous aide à résumer les valeurs sur des conditions spécifiques.
link: / tips-countif-in-microsoft-excel [Comment utiliser la fonction COUNTIF dans Excel]: Comptez les valeurs avec des conditions en utilisant cette fonction étonnante. Vous n’avez pas besoin de filtrer vos données pour compter des valeurs spécifiques. La fonction Countif est indispensable pour préparer votre tableau de bord.