L’utilisation de « Et », « Ou » et critères multiples de
1.1 [.underline] #And Criteria # L’image suivante contient la plage I1: N2 dans laquelle nous avons quelques critères:
{vide} 1) L’état doit être Colorado 2) Le manager doit être Susan
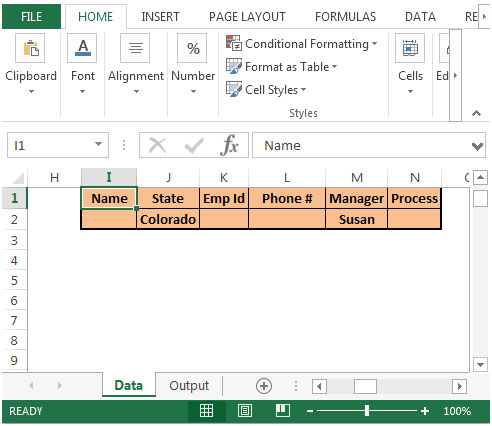
Le filtre avancé récupérera les données qui correspondent aux deux conditions; nous devons suivre les étapes ci-dessous:
Utilisez ALT + A + Q * pour lancer la boîte de dialogue Filtre avancé

La zone de plage de liste contiendra la plage A1: F273; la table de données entière Dans la plage de critères, sélectionnez la plage de critères comme I1: N2 * Sélectionnez Copier vers un autre emplacement et entrez la cellule I5 dans Copier vers; dans lequel les données filtrées à l’avance seront récupérées
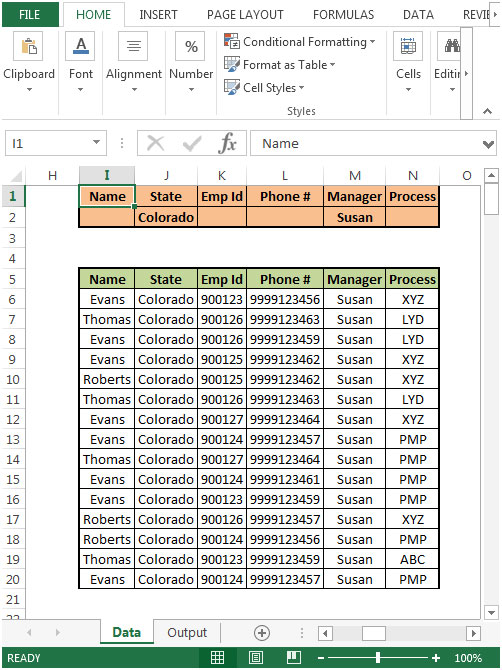
-
Cliquez sur le bouton OK pour nous donner les données filtrées. Reportez-vous ci-dessous à l’instantané

De cette façon, nous pouvons utiliser la condition «ET» pour obtenir les données qui correspondent aux deux conditions.
Nous pouvons avoir plusieurs conditions pour obtenir la sortie qui correspond à toutes les conditions.
===
1.2 [.underline] ## OR Critères
Voici l’image des critères «OU». Le filtre avancé recherchera une seule condition:
1) Le gestionnaire devrait être Susan et Process devrait être XYZ 2) Le gestionnaire devrait être Ronald et Process devrait être PMP
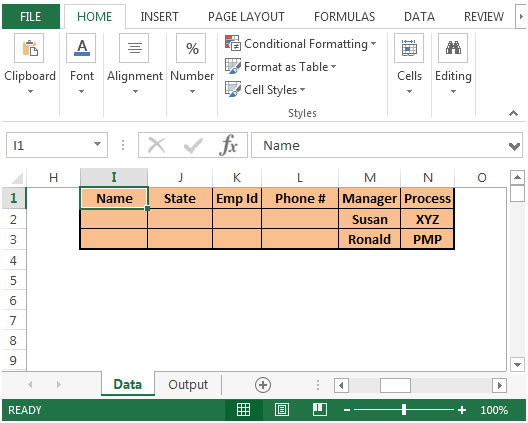
Si une condition est remplie, les données seront extraites Utilisez ALT + A + Q pour lancer la boîte de dialogue Filtre avancé

Les données complètes seront répertoriées dans la plage de liste Dans la plage de critères, sélectionnez la plage de critères comme I1: N3 * Sélectionnez Copier vers un autre emplacement et entrez la cellule I5 dans Copier vers; dans lequel les données filtrées à l’avance seront récupérées.

-
Cliquez sur le bouton OK pour nous donner les données filtrées. Reportez-vous ci-dessous à l’instantané
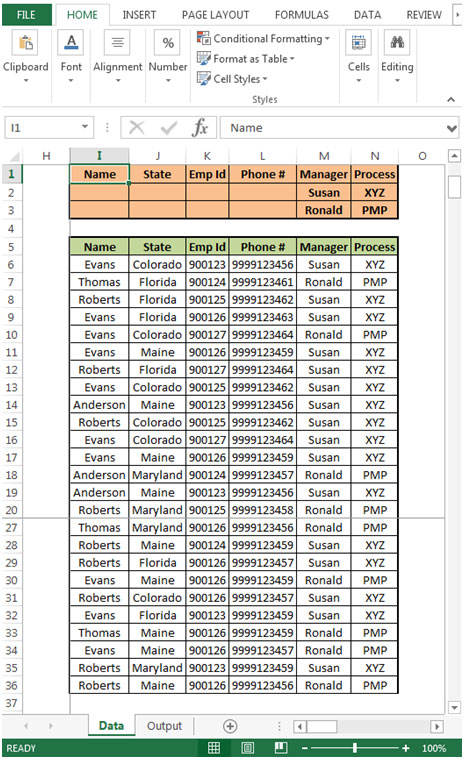
De cette façon, nous pouvons utiliser la condition «OU» pour obtenir les données qui correspondent à une condition et produire un résultat en conséquence.
1.3 [.underline] ## Critères multiples
Voici l’image du filtre Avancé à plusieurs critères pour vérifier les données qui correspondent à toutes les entrées dans une ligne; si toutes les conditions se réunissent dans une ligne, les données seront récupérées à l’aide du filtre avancé.
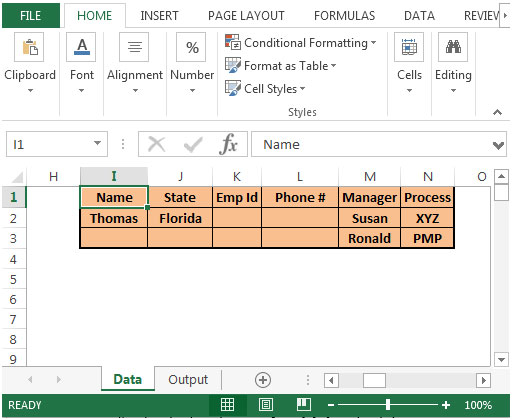
Nous devons suivre les étapes ci-dessous:
Utilisez ALT + A + Q * pour lancer la boîte de dialogue Filtre avancé

Entrez la plage de données dans le champ Plage de liste Dans Plage de critères, sélectionnez la plage de critères comme I1: N3 * Sélectionnez Copier vers un autre emplacement et entrez la cellule I5 dans Copier vers; dans lequel les données filtrées à l’avance seront récupérées.

-
Cliquez sur le bouton OK pour nous donner les données filtrées. Reportez-vous ci-dessous à l’instantané
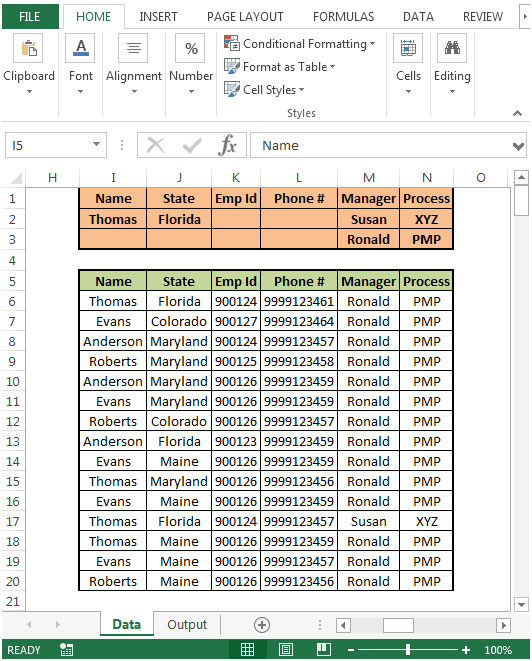
De cette façon, nous pouvons utiliser plusieurs conditions pour obtenir les données qui correspondent à une condition et nous obtiennent le résultat.
INDEX DU FILTRE AVANCE:
link: / tips-introduction-to-use-advanced-filter [Introduction au filtre avancé]
`lien: / conseils-utilisant-et-ou-et-multiples-critères [1.
Utilisation de «Et», «Ou» et de plusieurs critères] `
`lien: / conseils-comment-filtrer-les-enregistrements-uniques [2. Comment filtrer les enregistrements uniques?] `
`lien: / conseils-comment-utiliser-les jokers [3. Comment utiliser les caractères génériques?] `
`lien: / astuces-extract-records-after-specific-date-criteria [4.
Extraire les enregistrements après des critères de date spécifiques] «
`lien: / astuces-extract-items-entre-2-dates-critères [5.
Extraire les éléments entre 2 critères de date] «
`lien: / conseils-comment-extraire-des-données-avec-un-texte-spécifique [6.
Comment extraire des données avec un texte spécifique?] `
`lien: / conseils-comment-extraire-des-données-vers-une-autre-feuille-de-travail-en-utilisant-vba [7.
Comment extraire des données vers une autre feuille de calcul en utilisant VBA?] `