Que faire si Excel Pause Liens ne fonctionne pas
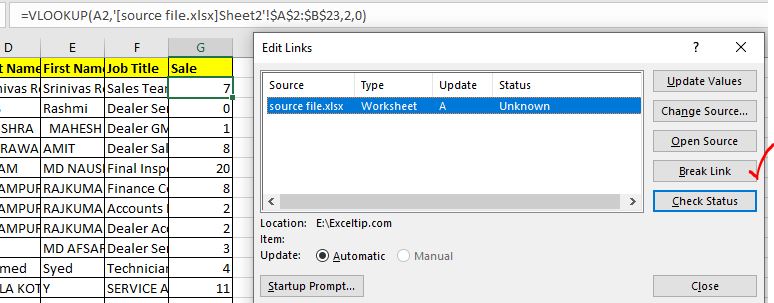
Lorsque nous travaillons avec plusieurs fichiers Excel et que nous utilisons une formule pour faire le travail, nous créons intentionnellement ou non des liens entre différents fichiers. Les liens de formule normaux peuvent être facilement rompus en utilisant l’option de rupture des liens.
Lorsque nous rompons les liens entre deux fichiers, les valeurs qui ont été tirées dynamiquement par le fichier lié deviennent statiques. Et c’est ce que nous voulons. Mais parfois, l’option de rupture des liens ne fonctionne pas correctement. Pour de tels cas, nous avons cet article. Cet article peut vous aider si vous rencontrez des problèmes pour rompre les liens dans un fichier Excel.
Rompre efficacement les liens entre les fichiers Maintenant, si vous travaillez avec plusieurs fichiers et que votre fichier final contient des liens vers d’autres fichiers que vous ne voulez pas conserver, suivez simplement ces étapes:
Allez dans Données → Modifier les liens. Ici, vous verrez tous les liens vers le fichier.
Sélectionnez le lien et cliquez sur l’option de rupture des liens.
Cela devrait rompre le lien vers le fichier sélectionné.
Maintenant, il arrive parfois que le bouton de rupture de lien soit grisé et ne fonctionne pas. Et parfois, le bouton d’option de rupture de lien fonctionne mais id ne rompt pas les liens. Voyons chaque cas et résolvons-les.
1. Le bouton Break links est grisé

Parfois, lorsque vous cliquez sur le menu Modifier les liens pour rompre les liens entre les fichiers Excel, le bouton de rupture des liens est grisé et devient non fonctionnel. Cela se produit lorsque la feuille ou le classeur est protégé. Vous devez déprotéger la feuille ou le classeur.
Allez dans Review et cliquez sur le bouton déprotéger la feuille.
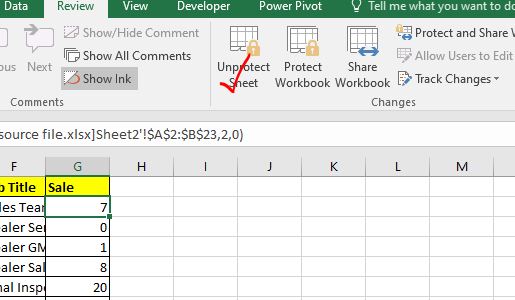
Il est possible que la feuille soit protégée par un mot de passe. Vous devrez entrer ce mot de passe. Une fois la feuille non protégée, le bouton de rupture du lien sera fonctionnel.
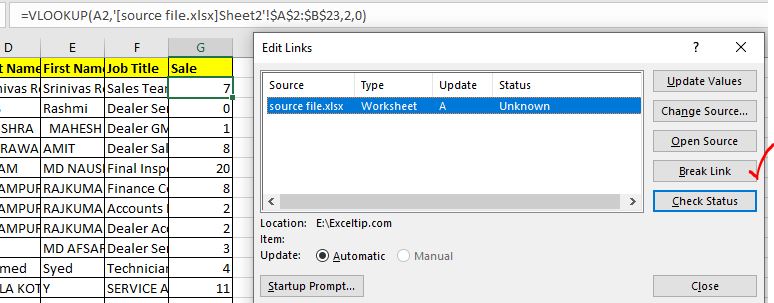
C’était un cas habituel. Il existe des cas inhabituels de rupture de liens qui ne semblent pas fonctionner correctement.
2. La boîte de dialogue de rupture de lien apparaît chaque fois que le classeur est ouvert.
Maintenant, c’est un cas rare mais ennuyeux. Parfois, nous rompons les liens vers le fichier source, mais lorsque nous rouvrons le fichier principal du fichier, la boîte de dialogue de rupture de lien s’affiche à nouveau. Les liens ne sont pas réellement supprimés.
Cela se produit lorsque le fichier a des validations de données liées à d’autres fichiers.
La rupture de lien normale fonctionne sur ces derniers. Dans de tels cas, faites ceci.
{vide} 1. Dupliquez d’abord le fichier et enregistrez-le. Maintenant, commencez à travailler sur le fichier en double afin que votre fichier principal soit en sécurité.
{vide} 2. Vérifiez la validation des données si elles contiennent des liens vers des fichiers externes. Retirez-les.
{vide} 2. Vérifiez également les formules de mise en forme conditionnelle que vous avez utilisées. S’ils contiennent des liens vers des fichiers externes, supprimez-les dans. Rendez ces mises en forme conditionnelles locales.
{vide} 3. Vérifiez les plages de séries de graphiques. S’ils contiennent des plages de classeurs différents, supprimez-les. Vérifiez les en-têtes. Nous lions souvent les en-têtes à une cellule.
{vide} 4. Vérifiez les plages nommées utilisées à partir de différents classeurs. Ceci est rare. Mais pour être prudent, vérifiez les plages nommées si elles contiennent une plage d’un fichier externe. Supprimez-les ou modifiez-les selon vos besoins.
Lorsque vous avez vérifié tout cela. Essayez à nouveau de supprimer les liens et d’enregistrer le fichier en double. Je suis sûr que tous les liens externes que vous vouliez supprimer seront supprimés du fichier principal, j’espère que cela vous a été utile. Si vous avez des doutes sur ce sujet ou sur tout autre sujet lié à Excel / VBA, demandez-moi dans la section commentaires ci-dessous.
Jusqu’à ce que je continue à exceller.
Articles liés:
link: / excel-text-formulas-how-to-use-the-rept-function-in-excel-2 [Comment utiliser la fonction REPT dans Excel] | La fonction Excel REPT est une fonction simple qui imprime un texte donné à des moments donnés. Dans cet article, nous allons explorer le fonctionnement de la fonction REPT, comment les fonctions REPT peuvent être utilisées et où la fonction REPT est la mieux utilisée, quelles astuces peuvent être faites en utilisant cette fonction `link: / lookup-formulas-find-the-last-row -of-data-in-excel [Comment trouver la dernière ligne de données dans Excel *] `| Pour trouver la dernière ligne de données dans une plage Excel, nous pouvons utiliser la fonction REPT et la fonction MATCH ensemble.
link: / excel-text-formulas-remove-lead-and-trailing-spaces-from-text-in-excel [Comment supprimer les espaces de début et de fin du texte dans Excel] | Les espaces de fin perturbent votre ensemble de données et il est nécessaire de supprimer tout espace de fin ou de début du texte dans Excel. Cette formule supprime tous les espaces de fin.
Articles populaires:
lien: / clavier-formule-raccourcis-50-excel-raccourcis-pour-augmenter-votre-productivité [50 raccourcis Excel pour augmenter votre productivité] | Accélérez votre tâche. Ces 50 raccourcis vous permettront de travailler encore plus rapidement sur Excel.
lien: / formules-et-fonctions-introduction-de-vlookup-function [Comment utiliser la fonction RECHERCHEV Excel] | C’est l’une des fonctions les plus utilisées et les plus populaires d’Excel qui est utilisée pour rechercher des valeurs à partir de différentes plages et feuilles.
link: / tips-countif-in-microsoft-excel [Comment utiliser le]
lien: / formules-et-fonctions-introduction-de-vlookup-function [Excel]
lien: / tips-countif-in-microsoft-excel [Fonction COUNTIF] | Comptez les valeurs avec des conditions en utilisant cette fonction étonnante.
Vous n’avez pas besoin de filtrer vos données pour compter une valeur spécifique. La fonction Countif est indispensable pour préparer votre tableau de bord.
lien: / excel-formule-et-fonction-excel-sumif-function [Comment utiliser la fonction SUMIF dans Excel] | C’est une autre fonction essentielle du tableau de bord. Cela vous aide à résumer les valeurs sur des conditions spécifiques.