Ajout, soustractions, multiplications et Dividing sans utiliser les formules dans Microsoft Excel
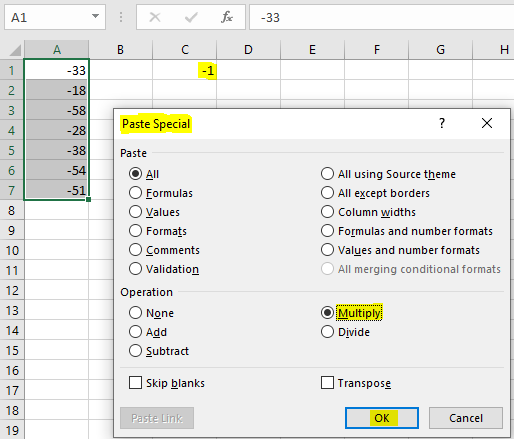
Si nous devons ajouter, soustraire, multiplier et diviser les nombres sans utiliser de formules, nous pouvons utiliser l’option Collage spécial dans Microsoft Excel.
_ Collage spécial: _ Vous pouvez utiliser la fonction Collage spécial pour coller le contenu d’une cellule ou des attributs spécifiques tels que la formule, la mise en forme, les commentaires, etc.
Prenons un exemple pour comprendre que comment nous pouvons ajouter, soustraire, multiplier et diviser les nombres sans utiliser de formules dans Excel La cellule A1 contient le numéro 25 et la cellule B1 contient le nombre 60. Nous devons ajouter 25 et 60 sans utiliser de formule.
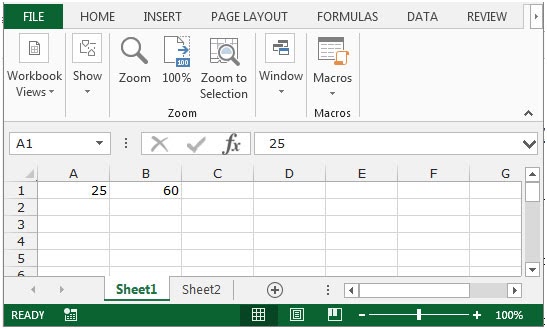
Ajouter sans utiliser de formule Suivez les étapes ci-dessous: – * Sélectionnez la cellule A1.
-
Copiez la cellule en appuyant sur la touche Ctrl + C de votre clavier.
-
Sélectionnez la cellule B1, faites un clic droit avec la souris.
-
Dans le menu contextuel, sélectionnez l’option Collage spécial.
*
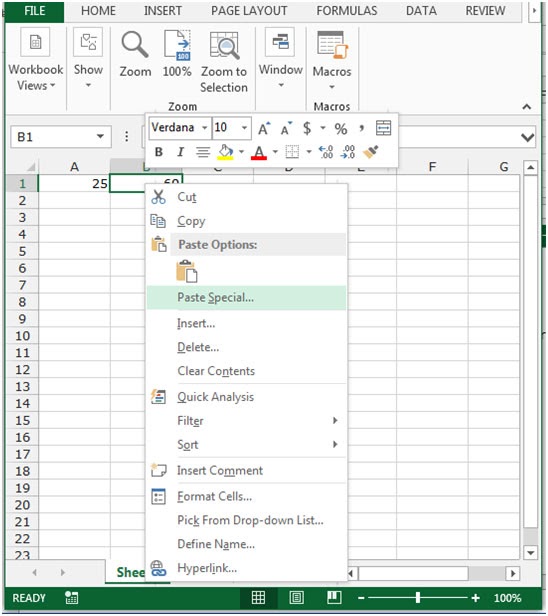
-
La boîte de dialogue Collage spécial apparaît.
*
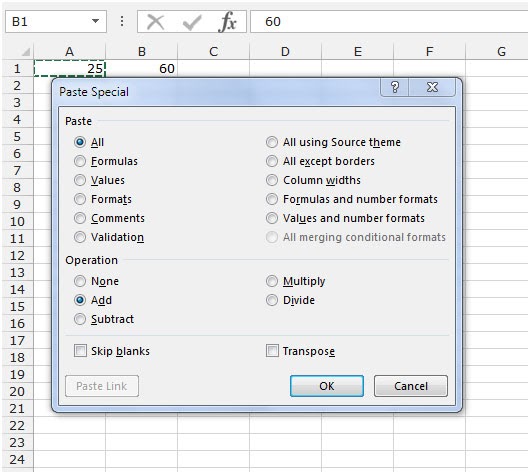
-
Cliquez sur Ajouter dans la section Opération.
-
Cliquez sur OK.
-
Vous trouverez le résultat par l’addition des deux nombres dans la cellule B1. Par conséquent, nous obtenons 85 dans la cellule B1 qui est 25 + 60.
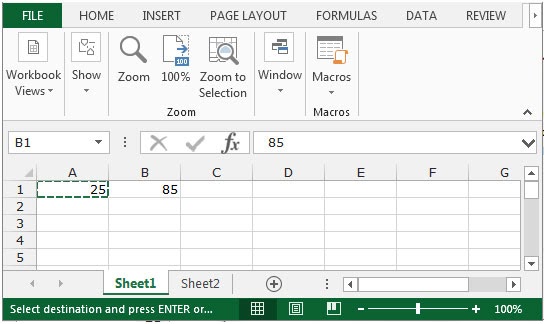
Soustraire sans utiliser de formule Suivez les étapes ci-dessous: – * Sélectionnez la cellule A1.
-
Copiez la cellule en appuyant sur la touche Ctrl + C de votre clavier.
-
Sélectionnez la cellule B1, faites un clic droit avec la souris.
-
Dans le menu contextuel, sélectionnez l’option Collage spécial.
-
La boîte de dialogue Collage spécial apparaît.
-
Cliquez sur Soustraire dans la section Opération.
*
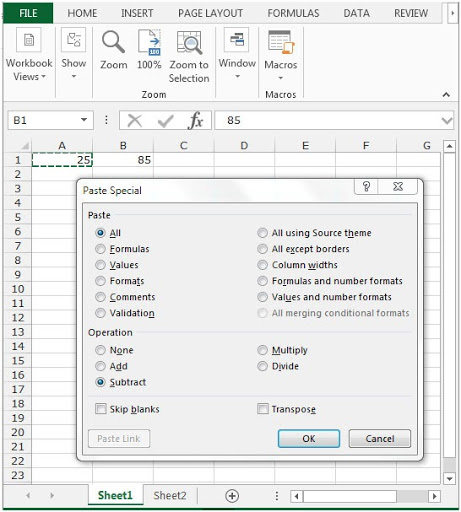
-
Cliquez sur OK.
-
Le résultat dans la cellule B1 sera la valeur de B1-A1 qui est 85-25 = 60.
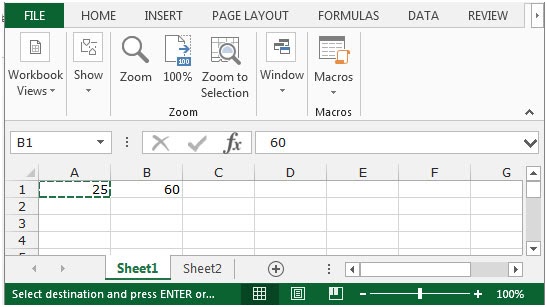
Multiplier sans utiliser la formule Suivez les étapes ci-dessous: – * Sélectionnez la cellule A1.
-
Copiez la cellule en appuyant sur la touche Ctrl + C de votre clavier.
-
Sélectionnez la cellule B1, faites un clic droit avec la souris.
-
Dans le menu contextuel, sélectionnez l’option Collage spécial.
-
La boîte de dialogue Collage spécial apparaît.
-
Cliquez sur Multiplier dans la section Opération.
*
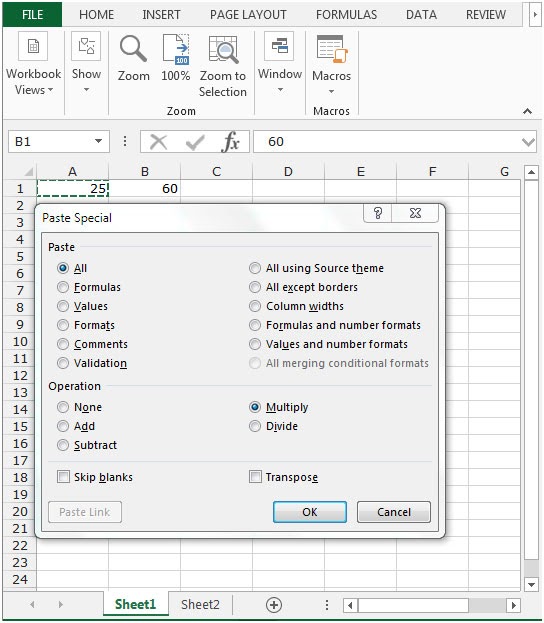
-
Cliquez sur OK.
-
Le résultat dans la cellule B1 sera la multiplication de A1 et B1 qui est de 1500.
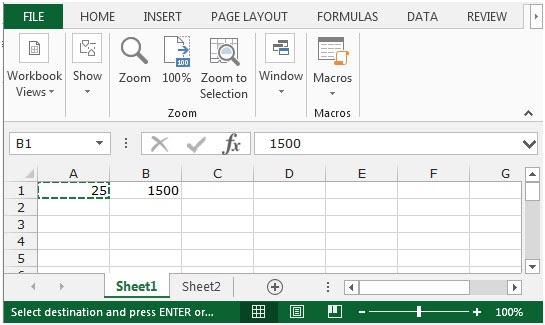
Diviser sans utiliser de formule Suivez les étapes ci-dessous: – * Sélectionnez la cellule A1.
-
Copiez la cellule en appuyant sur la touche Ctrl + C de votre clavier.
-
Sélectionnez la cellule B1, faites un clic droit avec la souris.
-
Dans le menu contextuel, sélectionnez l’option Collage spécial.
-
La boîte de dialogue Collage spécial apparaît.
-
Cliquez sur Divide dans la section Operation.
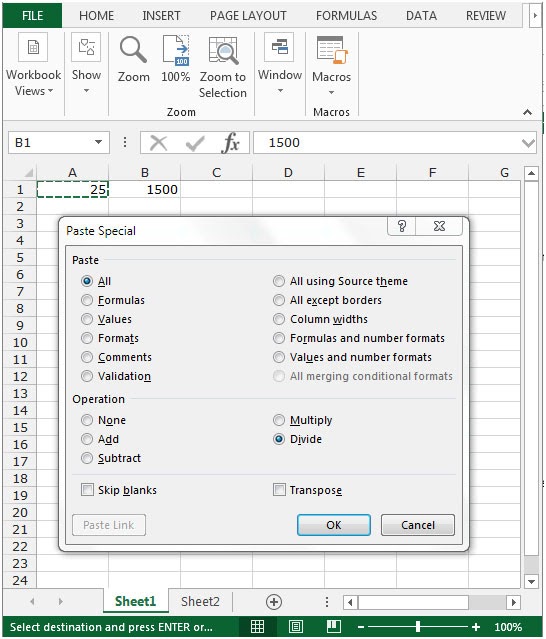
-
Cliquez sur OK.
-
Le résultat dans la cellule B1 sera la cellule B1 divisée par la cellule A1 qui est 1500/25 = 60.
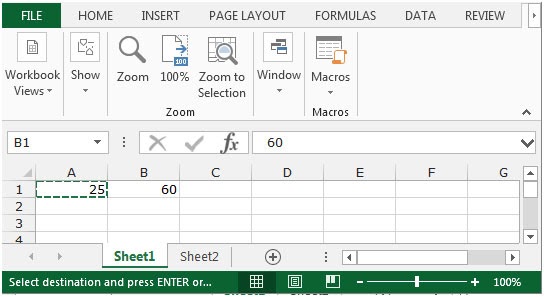
C’est ainsi que vous pouvez ajouter, soustraire, multiplier et diviser les nombres sans utiliser de formules.
Comment exécuter les fonctions de base sur la plage?
Habituellement, nous devons prendre une autre colonne et utiliser la formule = valeur * multiply_value et copier et coller cette formule dans d’autres cellules à l’aide de l’option Ctrl + D. Coller vous permet également d’effectuer une opération lors du collage de valeurs.
Opération de calcul coller le raccourci
Collage spécial vous permet d’effectuer des opérations de base comme l’addition, la soustraction, la multiplication et la division. Ce sont des options sous Fonctionnement. Aucun . Ajouter . Soustrait. Multiplier . Divide Il vous suffit de suivre les étapes indiquées * Dans n’importe quelle cellule, tapez -1.
-
Sélectionnez la cellule et appuyez sur Ctrl + C pour copier.
-
Sélectionnez la plage à multiplier par -1.
Appuyez sur Maj + F10 ou cliquez avec le bouton droit, puis sélectionnez Collage spécial dans le menu contextuel.
-
Sélectionnez le bouton d’option Multiplier, puis cliquez sur OK.
Exemple:
Tout cela peut être difficile à comprendre. Comprenons comment utiliser le Collage spécial à l’aide d’un exemple. Ici, nous avons une plage de nombres et devons multiplier cette plage par -1.
-
Dans la cellule B2, tapez -1.
-
Sélectionnez la cellule et appuyez sur Ctrl + C pour copier.
-
Sélectionnez la gamme A1: A7.
Appuyez sur Maj + F10 ou cliquez avec le bouton droit, puis sélectionnez Collage spécial dans le menu contextuel.
-
Sélectionnez le bouton d’option Multiplier, puis cliquez sur OK.
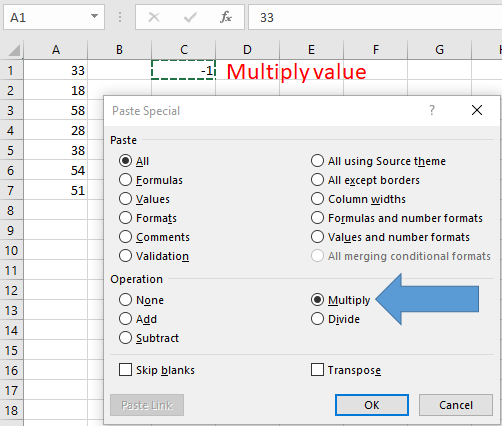
Comme vous pouvez le voir, la boîte de dialogue spéciale de collage. Cliquez sur OK
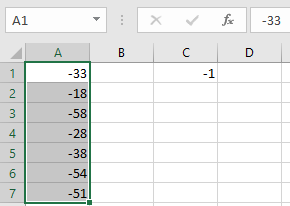
Voici toutes les notes d’observation utilisant Comment multiplier une plage par -1 en une seule opération dans Excel.
Remarques:
-
Cette option ne vous permet pas de modifier la valeur de multiplication en modifiant le nombre dans la cellule. Ensuite, vous devez utiliser la référence de cellule.
-
Impossible d’effectuer d’autres opérations que l’addition, la multiplication, la soustraction et la division.
J’espère que cet article sur Comment multiplier une plage par -1 en une seule opération dans Excel est explicatif. Trouvez plus d’articles sur le collage de valeurs ou de formules et sur les opérations Excel associées ici. Si vous avez aimé nos blogs, partagez-les avec vos amis sur Facebook.
Et vous pouvez également nous suivre sur Twitter et Facebook. Nous serions ravis de vous entendre, faites-nous savoir comment nous pouvons améliorer, compléter ou innover notre travail et le rendre meilleur pour vous. Écrivez-nous à [email protected].
Articles liés:
link: / summing-sum-if-date-is-between [SUM if date is between]: Renvoie la somme des valeurs entre des dates ou une période données dans Excel.
lien: / somme-somme-si-la-date-est-supérieure-à-la-date [Somme si la date est supérieure à la date donnée]: Renvoie la somme des valeurs après la date ou la période donnée dans Excel.
link: / summing-2-ways-to-sum-by-month-in-excel [2 Ways to Sum by Month in Excel]: Renvoie la somme des valeurs dans un mois spécifique donné dans Excel.
link: / summing-how-to-sum-multiple-columns-with-condition [Comment additionner plusieurs colonnes avec condition]: Renvoie la somme des valeurs sur plusieurs colonnes ayant une condition dans Excel.
lien: / clavier-formule-raccourcis-50-excel-raccourcis-pour-augmenter-votre-productivité [50 raccourcis Excel pour augmenter votre productivité]: Les raccourcis Excel améliorent beaucoup l’efficacité du travail. Ces 50 raccourcis peuvent augmenter votre productivité de manière exceptionnelle sur Excel link: / excel-keyboard-shortcuts-excel-insert-row-shortcut [Excel Insert Row Shortcut]: Ces raccourcis vous aideront à insérer rapidement des lignes simples et multiples.
link: / tips-shortcut-key-for-merge-and-center-in-microsoft-excel [Excel Shortcut Keys for Merge and Center]: Ce raccourci Merge and Center vous aide à fusionner et annuler la fusion rapidement des cellules.
link: / tips-excel-wildcards [Comment utiliser les jokers dans Excel]: Compter les cellules correspondant aux phrases en utilisant les jokers dans Excel.
Articles populaires:
link: / tips-if-condition-in-excel [Comment utiliser la fonction IF dans Excel]: L’instruction IF dans Excel vérifie la condition et renvoie une valeur spécifique si la condition est TRUE ou renvoie une autre valeur spécifique si FALSE .
link: / formulas-and-functions-introduction-of-vlookup-function [Comment utiliser la fonction RECHERCHEV dans Excel]: C’est l’une des fonctions les plus utilisées et les plus populaires d’Excel qui est utilisée pour rechercher des valeurs dans différentes plages et feuilles.
lien: / excel-formule-et-fonction-excel-sumif-function [Comment utiliser la fonction SUMIF dans Excel]: Ceci est une autre fonction essentielle du tableau de bord. Cela vous aide à résumer les valeurs sur des conditions spécifiques.
link: / tips-countif-in-microsoft-excel [Comment utiliser la fonction COUNTIF dans Excel]: Comptez les valeurs avec des conditions en utilisant cette fonction étonnante. Vous n’avez pas besoin de filtrer vos données pour compter des valeurs spécifiques. La fonction Countif est indispensable pour préparer votre tableau de bord.