Franchir le calcul du prix de détail et la taxe de vente
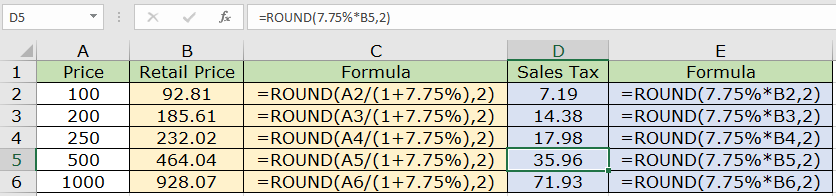
Dans cet article, nous allons apprendre comment arrondir le calcul du prix de détail et de la taxe de vente dans Excel.
Comment arrondir avec le prix de détail et la formule de taxe de vente
Habituellement, nous extrayons d’abord le résultat, puis arrondissons la valeur aux 2 décimales les plus proches. Ici, le problème est d’obtenir le prix de détail et le prix de vente dans la fonction d’arrondi. La formule mathématique permet d’évaluer facilement le prix de détail et le prix de la taxe de vente.
Formules mathématiques
Prix de détail = Prix / (1 + pour cent)
Taxe de vente = prix de détail * pourcentage = prix – prix de vente au détail
Fonction ROUND avec formules financières
La fonction ROUND arrondit le nombre extrait par la formule aux points décimaux donnés.
Syntaxe de la fonction ROUND:
|
=ROUND ( price / ( 1 + percent ), 2) ##retail price |
|
= ROUND ( percent * retail , 2 ) ##Sales tax price |
Exemple:
Tout cela peut être difficile à comprendre. Comprenons comment utiliser la fonction à l’aide d’un exemple. Ici, nous allons exécuter la formule sur certains échantillons. La taxe est donnée = 7,75%
Utilisez la formule:
|
=ROUND(A2/(1+7.75%),2) |
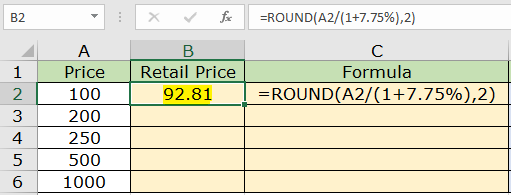
Le prix de détail pour le prix de 100 $ est de 92,81 $. Copiez maintenant la formule dans les autres cellules à l’aide de CTRL + D dans la cellule requise.
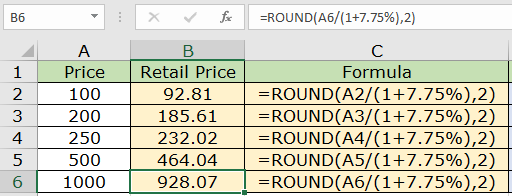
Comme vous pouvez le voir, nous avons tous les prix de détail pour le prix total.
Nous pouvons maintenant obtenir le prix de la taxe de vente en utilisant le prix de détail en utilisant la formule ci-dessous.
Utilisez la formule:
|
=ROUND(A2/(1+7.75%),2) |
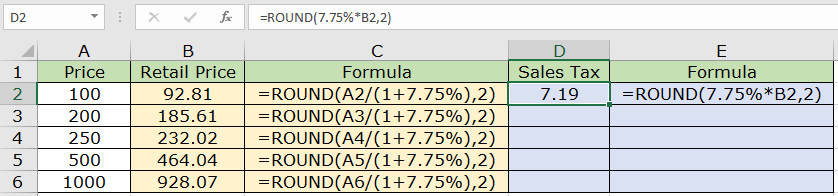
Nous voyons maintenant la taxe de 7,19 $ sur le montant du prix de 100 $ (92,81 $ au détail) pour un produit. Copiez maintenant la formule dans les autres cellules à l’aide de la touche de raccourci Ctrl + D.
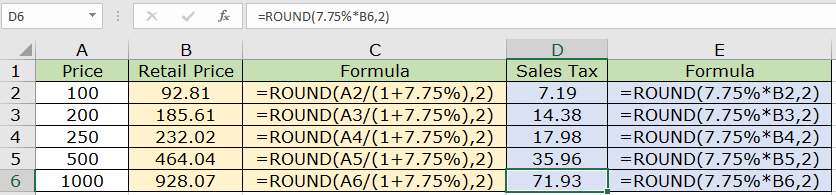
Comme vous pouvez voir tous les prix détaillés pour le prix du produit donné avec la formule dans la cellule adjacente. Vous pouvez utiliser la fonction ROUNDUP, ROUNDDOWN, PLAFOND, FLOOR pour arrondir le nombre au côté requis du nombre Voici toutes les notes d’observation en utilisant la fonction Round dans Excel
Remarques:
-
La formule ne fonctionne qu’avec des nombres.
-
La formule renvoie le dernier multiple le plus proche donné en entrée n’importe quel nombre décimal.
-
La signification négative n’est autorisée que lorsque le nombre lui-même est négatif, sinon la formule renvoie #NOMBRE! Erreur.
-
La cellule vide ou 0 comme valeur de signification renvoie # DIV / 0! Erreur.
-
La fonction renvoie #VALUE! Erreur si la valeur de la date ou de l’heure n’est pas valide.
J’espère que cet article sur la façon d’arrondir le calcul du prix de détail et de la taxe de vente dans Excel est explicatif. Trouvez plus d’articles sur l’arrondissement des nombres et les formules Excel associées ici. Si vous avez aimé nos blogs, partagez-les avec vos amis sur Facebook. Et vous pouvez également nous suivre sur Twitter et Facebook. Nous serions ravis de vous entendre, faites-nous savoir comment nous pouvons améliorer, compléter ou innover notre travail et le rendre meilleur pour vous. Écrivez-nous à [email protected].
Articles liés
lien: / fonctions-mathématiques-comment-utiliser-la-fonction-sol-dans-Excel [Comment utiliser la fonction FLOOR dans Excel] | arrondit le nombre au multiple spécifié le plus proche en utilisant la fonction FLOOR dans Excel link: / maths-functions-excel-round-function [Comment utiliser la fonction ROUND dans Excel] | Arrondit le nombre donné à la décimale num_digit la plus proche en utilisant la fonction ROUND dans Excel link: / mathematical-functions-excel-roundup-function [Comment utiliser la fonction ROUNDUP dans Excel] | Arrondit le nombre donné à la décimale num_digit la plus proche en utilisant la fonction ROUNDUP dans Excel link: / functions-mathématiques-excel-rounddown-function [Comment utiliser la fonction ROUNDDOWN dans Excel] | Arrondit le nombre donné à la décimale num_digit la plus proche en utilisant la fonction ROUNDDOWN dans Excel link: / maths-fonctions-excel-mround-function [Comment utiliser la fonction MROUND dans Excel] | arrondit le nombre au multiple spécifié le plus proche à l’aide de la fonction MROUND dans Excel.
Articles populaires:
link: / tips-if-condition-in-excel [Comment utiliser la fonction IF dans Excel]: L’instruction IF dans Excel vérifie la condition et renvoie une valeur spécifique si la condition est TRUE ou renvoie une autre valeur spécifique si FALSE .
link: / formulas-and-functions-introduction-of-vlookup-function [Comment utiliser la fonction RECHERCHEV dans Excel]: C’est l’une des fonctions les plus utilisées et les plus populaires d’Excel qui est utilisée pour rechercher des valeurs dans différentes plages et feuilles.
lien: / excel-formule-et-fonction-excel-sumif-function [Comment utiliser la fonction SUMIF dans Excel]: Ceci est une autre fonction essentielle du tableau de bord. Cela vous aide à résumer les valeurs sur des conditions spécifiques.
link: / tips-countif-in-microsoft-excel [Comment utiliser la fonction COUNTIF dans Excel]: Comptez les valeurs avec des conditions en utilisant cette fonction étonnante. Vous n’avez pas besoin de filtrer vos données pour compter des valeurs spécifiques. La fonction Countif est indispensable pour préparer votre tableau de bord.