Coloring Un enregistrement de chaque groupe dans une gamme
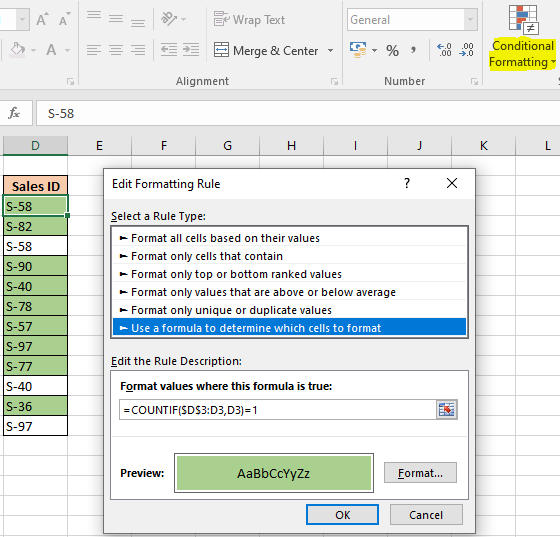
Dans cet article, nous allons apprendre à colorier un enregistrement dans chaque groupe d’une plage dans Excel.
Scénario:
Parfois, étant donné une liste de valeurs, nous devons mettre en évidence uniquement la première sortie ou les valeurs uniques. Par exemple, si nous devons mettre en évidence les entrées où un client a déjà effectué une transaction dans un magasin. Si une entrée est répétée, elle ne doit pas être mise en évidence. Excel nous fournit un outil de mise en forme conditionnelle et une logique de formule. Utilisation de la mise en forme conditionnelle sur les cellules, puis ajout de valeurs dessus. Nous avons donc besoin d’une formule pour les données qui met en évidence les cellules correspondant à un seul enregistrement correspondant aux valeurs.
Comment résoudre le problème?
Pour cela, nous utiliserons le lien: / mise en forme-conditionnelle-mise en forme-conditionnelle-avec-formule-2016 [Mise en forme conditionnelle] évidemment et lien: / excel-formule-et-fonction-countif-in-microsoft-excel [Fonction COUNTIF] `. Cette formule est dérivée en utilisant `link: / excel-range-name-expansion-references-in-excel [Expanding References]. Où nous entrons d’abord la formule dans la première cellule, puis copions et collons la mise en forme (avec formule) dans la plage requise.
Cette formule ne met en évidence que le premier enregistrement ou les enregistrements uniques.
Formule générique:
|
= |
cellule: première cellule de la plage (nous n’avons pas besoin de spécifier la dernière cellule, l’expansion des références s’en chargera)
1: égal à l’opérateur pour correspondre aux critères (premier enregistrement)
Exemple:
Tout cela peut être difficile à comprendre. Comprenons cette formule en l’exécutant sur un exemple. Ici, nous avons des données avec les entrées du personnel dans un bureau. Il y a plusieurs entrées de certains membres du personnel. Nous devons mettre en évidence la première entrée. Suivez les étapes:
-
Sélectionnez une cellule vide et ouvrez l’option de mise en forme conditionnelle. (ici la cellule vide est la cellule D3)
-
Accédez à Accueil → Mise en forme conditionnelle → Nouvelle règle. Une boîte de dialogue apparaît en face, sélectionnez Utiliser une formule pour déterminer les cellules à mettre en forme → entrez la formule ci-dessous sous les valeurs de format où cette formule est Vrai: utilisez la formule pour faire correspondre une valeur inférieure à 50000.
|
= |
Explication:
-
La fonction Countif renvoie le décompte de la valeur dans la cellule D3. Dans la plage (D3: D3 qui signifie uniquement cellule).
-
= 1 correspond si le nombre des valeurs de la plage correspond.
-
L’outil n’accepte que les valeurs True ou False. Il colorera ou mettra en évidence les cellules où la formule renvoie Vrai ou laissera la cellule telle qu’elle est là où la formule renvoie Faux.
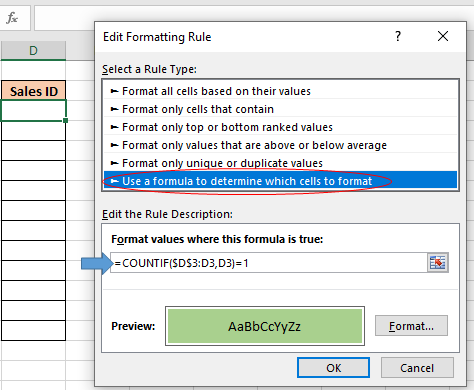
Sélectionnez le format dont vous avez besoin, il offre de nombreux types de formatage. Nous avons choisi de colorer l’enregistrement ou la cellule comme indiqué ci-dessus.
Cliquez sur OK Maintenant, copiez la cellule et collez-la jusqu’à la plage en utilisant Ctrl + C (pour copier) et Ctrl + V (pour coller) ou sélectionnez la cellule et faites-la glisser vers la droite ou vers le bas selon vos besoins.
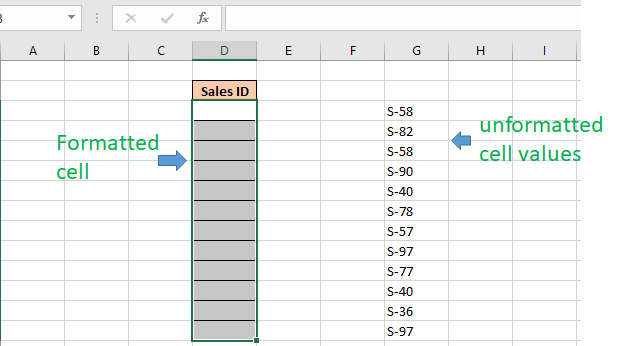
Copiez les valeurs de cellule non formatées et collez uniquement les valeurs en utilisant (Ctrl Alt + V) ou en utilisant Coller spécial (ouvre en utilisant le bouton droit de la souris.
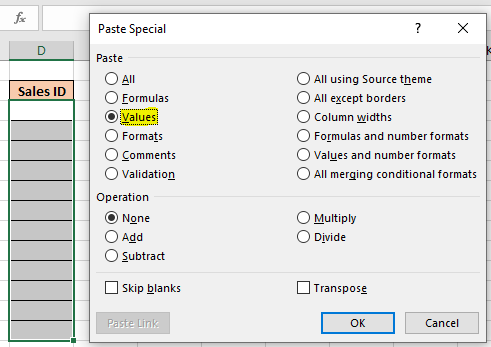
Cliquez sur OK et vous pouvez voir, la mise en forme conditionnelle fait toute la mise en évidence pour vous.
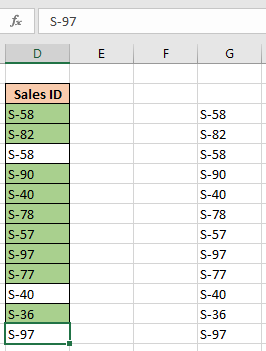
Voici toutes les notes d’observation concernant l’utilisation de la formule.
Remarques:
-
La mise en forme conditionnelle vous permet d’appliquer la base de mise en forme sur les valeurs des cellules comme les couleurs, les icônes et les barres de données.
-
La formule fonctionne pour le texte et les nombres.
-
Vérifiez d’abord la formule dans un échantillon de cellule. Comme il est facile d’utiliser une formule dans une cellule plutôt que le codage en dur dans la boîte de formule de mise en forme conditionnelle.
-
Sélectionnez l’argument info_type dans la liste déroulante, vous verrez en utilisant la formule.
J’espère que vous avez compris comment mettre en évidence ou Color One Record dans chaque Regrouper dans une plage dans Excel. Découvrez plus d’articles sur Excel mettant en évidence les cellules avec des formules ici . Si vous avez aimé nos blogs, partagez-les avec vos amis sur Facebook. Et vous pouvez également nous suivre sur Twitter et Facebook. Nous serions ravis de vous entendre, faites-nous savoir comment nous pouvons améliorer, compléter ou innover notre travail et le rendre meilleur pour vous. Écrivez-nous à [email protected].
Articles liés:
link: / excel-range-name-expansion-references-in-excel [Expanding References in Excel]: Les plages qui s’étendent lorsqu’elles sont copiées dans les cellules ci-dessous ou dans les cellules de droite sont appelées des références en expansion. Où avons-nous besoin de références élargies? Eh bien, il y avait de nombreux scénarios.
lien: / lookup-formulas-find-the-partial-match-number-from-data-in-excel [Find the partial match number from data in Excel]: trouve la sous-chaîne correspondant aux valeurs de cellule en utilisant la formule dans Excel.
link: / conditionitional-formatting-highlight-cells-that-contain-specific-text [Comment mettre en évidence les cellules qui contiennent du texte spécifique dans Excel]: Mettez en évidence les cellules en fonction de la formule pour trouver la valeur de texte spécifique dans la cellule dans Excel .
lien: / mise en forme-conditionnelle-mise en forme-conditionnelle-basée-sur-une-autre-valeur-de-cellule [mise en forme conditionnelle basée sur une autre valeur de cellule dans Excel]: mettre en forme des cellules dans Excel en fonction de la condition d’une autre cellule en utilisant certains critères dans Excel .
link: / tips-conditionitional-formatting-with-if-statement [Fonction IF et mise en forme conditionnelle dans Excel]: Comment utiliser la condition IF dans une mise en forme conditionnelle avec une formule dans Excel.
lien: / mise en forme-conditionnelle-mise en forme-conditionnelle-avec-formule-2016 [Effectuer la mise en forme conditionnelle avec la formule 2016]: Découvrez toutes les fonctionnalités par défaut de la mise en forme conditionnelle dans Excel.
link: / formating-in-vba-conditonal-formatting-using-microsoft-excel-vba [Mise en forme conditionnelle à l’aide de VBA dans Microsoft Excel]: Mettez en surbrillance les cellules dans le VBA en fonction du code dans Excel.
Articles populaires:
lien: / clavier-formule-raccourcis-50-excel-raccourcis-pour-augmenter-votre-productivité [50 raccourci Excel pour augmenter votre productivité]: Accélérez votre tâche. Ces 50 raccourcis vous permettront de travailler encore plus rapidement sur Excel.
link: / formulas-and-functions-introduction-of-vlookup-function [Comment utiliser la fonction RECHERCHEV dans Excel]: C’est l’une des fonctions les plus utilisées et les plus populaires d’Excel qui est utilisée pour rechercher des valeurs dans différentes plages et feuilles.
link: / tips-countif-in-microsoft-excel [Comment utiliser la fonction COUNTIF dans Excel]: Comptez les valeurs avec des conditions en utilisant cette fonction étonnante. Vous n’avez pas besoin de filtrer vos données pour compter des valeurs spécifiques. La fonction Countif est indispensable pour préparer votre tableau de bord.
lien: / excel-formule-et-fonction-excel-sumif-function [Comment utiliser la fonction SUMIF dans Excel]: Ceci est une autre fonction essentielle du tableau de bord. Cela vous aide à résumer les valeurs sur des conditions spécifiques.