Formules Nesting
Dans cet article, nous allons apprendre à appliquer des formules d’imbrication. Grâce à la formule imbriquée, nous pouvons vérifier les conditions multiples dans une cellule pour 64 conditions. Il est très utile d’obtenir la réponse dans une cellule sur la base de différents critères. Prenons un exemple pour comprendre comment nous pouvons utiliser les formules Nesting.
Nous avons 2 données Excel. Dans les 2 ^ nd ^ données, nous voulons faire correspondre toutes les colonnes des secondes données en conséquence. Nous souhaitons également mentionner les remarques de comparaison dans les 2 ^ nd ^ données telles qu’elles apparaissent dans les images ci-dessous. 1 ^ st ^ Feuille: –
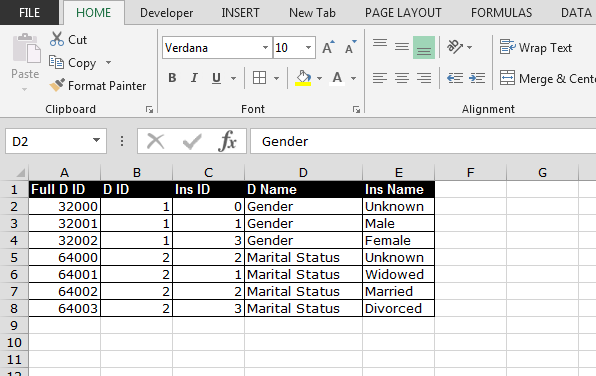 2nd Sheet:-
2nd Sheet:-
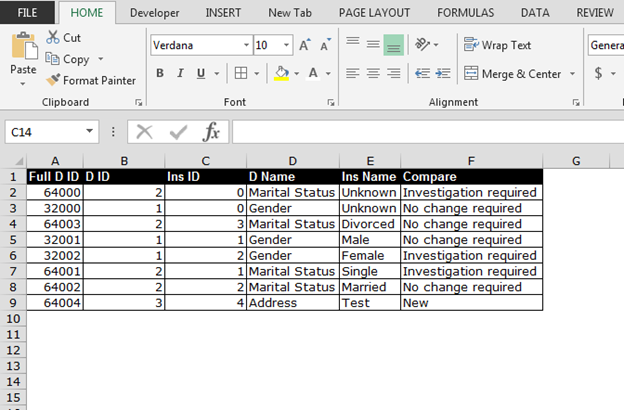
Pour résoudre cette requête, nous utilisons une combinaison de formules: – «IF», «ISNA», «MATCH» et «ISNUMBER».
Fonction «IF» utilisée pour vérifier le test logique et fournit également la condition si la valeur est vraie, alors ce qui sera là. Si la valeur ne sera pas la même dans la feuille 1, la fonction donnera l’erreur.
La fonction «ISNA» est utilisée pour fournir la valeur d’erreur.
Fonction «ISNUMBER»: Si les valeurs de correspondance correspondent aux valeurs de la feuille 1, alors à l’aide de la condition «IF», nous pouvons fournir le statut pour le vrai et le faux.
La fonction «MATCH» est une fonction clé de cette formule. Grâce à cette fonction, nous vérifierons si les données sont identiques ou non dans les lignes.
Voyons comment nous allons utiliser cette fonction dans les données. Suivez les étapes ci-dessous: – * Entrez la formule dans la cellule F2 de la feuille 2.
IF (ISNA (MATCH (B2, Sheet1! $ B $ 2: $ B $ 8,0)), « New », IF (ISNUMBER (MATCH (A2 & B2 & C2 & D2 & E2, Sheet1! $ A $ 2: $ A $ 8 & Sheet1! $ B $ 2: $ B $ 8 & Sheet1! $ C $ 2: $ C $ 8 & Sheet1! $ D $ 2: $ D $ 8 & Sheet1! $ E $ 2: $ E $ 8,0)), « Aucun changement requis », « Enquête requise »))
-
Appuyez sur Ctrl + Maj + Entrée.
-
Copiez la même formule une par une dans la plage F3: F9 pour obtenir le résultat.
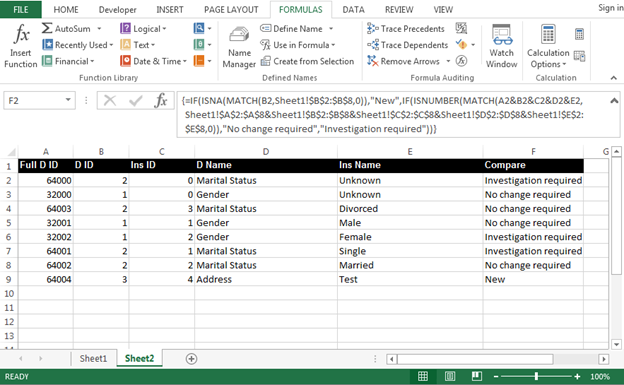
Remarque: – Ceci est une formule de tableau qui est confirmée en appuyant surCTRL + MAJ + ENTRÉE pour activer le tableau. Vous saurez que le tableau est actif lorsque vous verrez des accolades \ {} apparaître autour de votre formule.
Si vous n’appuyez pas sur CTRL + MAJ + ENTRÉE, vous obtiendrez une erreur ou une réponse clairement incorrecte. Appuyez sur F2 sur cette cellule et réessayez.
C’est ainsi que nous pouvons utiliser les formules NESTING dans Microsoft Excel.