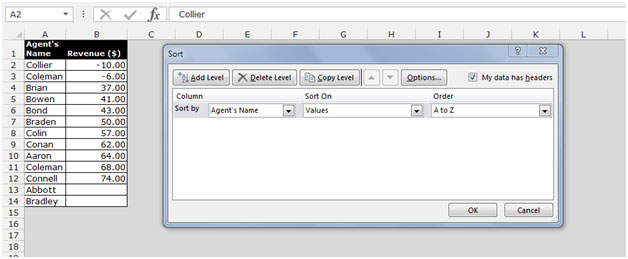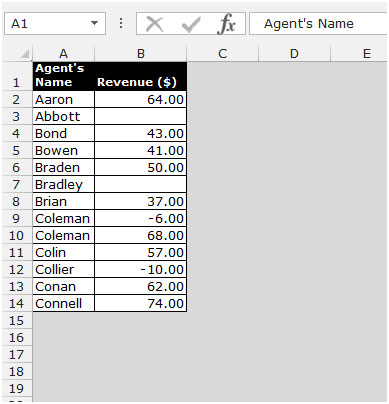Come Sorts elenchi in Microsoft Excel 2010
Excel ordina i dati in base a regole di ordinamento specifiche. Possiamo ordinare i dati numerici in ordine crescente e decrescente. E ordina il testo in base agli alfabeti dalla A alla Z e dalla Z alla A. Possiamo ordinare per colore del carattere e colore della cella in Microsoft Excel 2010.
Questa opzione è disponibile nella scheda Dati nel gruppo Ordina e filtra.

Possiamo ordinare i dati come segue: –
Valori numerici: –
I valori numerici, incluse data e ora, vengono ordinati dal più basso (negativo) al più alto (positivo). Excel non considera il formato della cella, solo il suo contenuto.
La data e l’ora sono ordinate in base ai rispettivi valori numerici.
Testo: –
Il testo è ordinato in base alle lettere che vengono prima nell’ordine e che sarebbero mostrate in ordine crescente o decrescente.
Celle vuote: –
Le celle vuote vengono sempre ordinate per ultime. L’ordinamento decrescente cambia l’ordinamento dall’ultimo al primo, ad eccezione delle celle vuote, che sono sempre ordinate per ultime.
Facciamo un esempio per capire come possiamo ordinare i dati secondo i metodi sopra menzionati.
Abbiamo dati nell’intervallo A1: B14. La colonna A contiene i nomi degli agenti e la colonna B contiene le entrate.
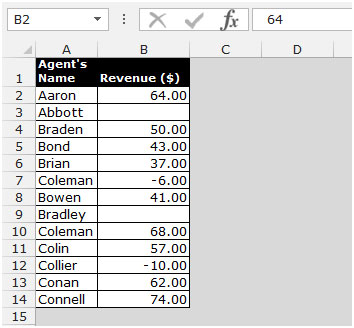
Per ordinare i dati in base ai numeri, seguire i passaggi indicati di seguito: –
-
Seleziona la cella A1.
-
Vai alla scheda Dati, fai clic su Ordina nel gruppo Ordina e filtra.
-
Apparirà la finestra di dialogo Ordina.
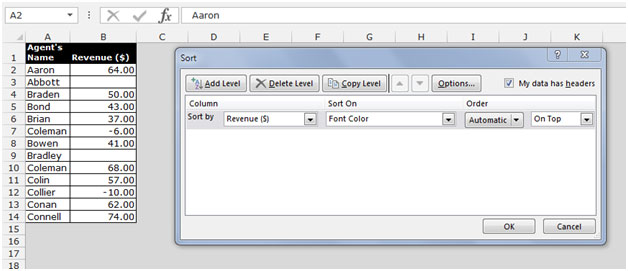
-
Nel gruppo Colonna, seleziona Entrate ($).
-
Nel gruppo Ordina per, selezionare Valori.
-
Nel gruppo di ordini, selezionare dal più grande al più piccolo per l’ordine crescente e selezionare dal più grande al più piccolo se si desidera ordinare i dati in ordine decrescente.
-
Fare clic su OK.
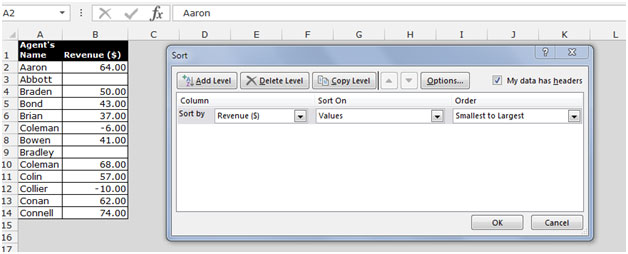
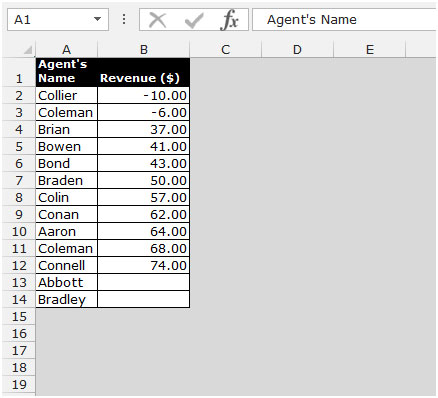
Per ordinare i dati secondo il testo, seguire i passaggi indicati di seguito: –
-
Seleziona la cella A1.
-
Vai alla scheda Dati, fai clic su Ordina nel gruppo Ordina e filtra.
-
Apparirà la finestra di dialogo Ordina.
-
Nel gruppo Colonna, seleziona il nome dell’agente.
-
Nel gruppo Ordina per, selezionare Valori.
-
Nel gruppo di ordini, seleziona dalla A alla Z o dalla Z alla A.
-
Fare clic su OK.