Ricerca per Elenchi personalizzati
In questo articolo, impareremo come ordinare i dati per elenchi personalizzati in Microsoft Excel.
Elenco personalizzato: – Excel non dispone di opzioni di ordinamento già pronte secondo i nostri requisiti. Quindi, attraverso l’elenco personalizzato, possiamo creare un’opzione di ordinamento secondo il nostro requisito .
Facciamo un esempio e capiamo come possiamo creare un elenco di ordinamento personalizzato e come possiamo usarlo. Abbiamo dati nell’intervallo A1: B24 in cui la colonna A contiene il nome degli agenti e la colonna B contiene le entrate. In questo set di dati, vogliamo inserire un filtro personalizzato per il nome dell’agente e quindi ordinarlo.
Per prima cosa rimuoveremo i duplicati dall’elenco degli agenti: –
Segui i passaggi indicati di seguito: –
-
Copia l’intervallo A2: A24 e incollalo in una nuova colonna nel foglio.
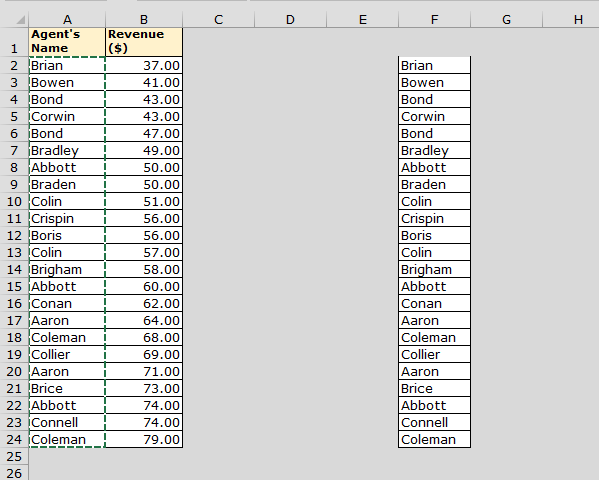
-
Seleziona l’intervallo.
-
Nella scheda Strumenti dati> Rimuovi duplicati.
-
Solo elenco unico avremo.
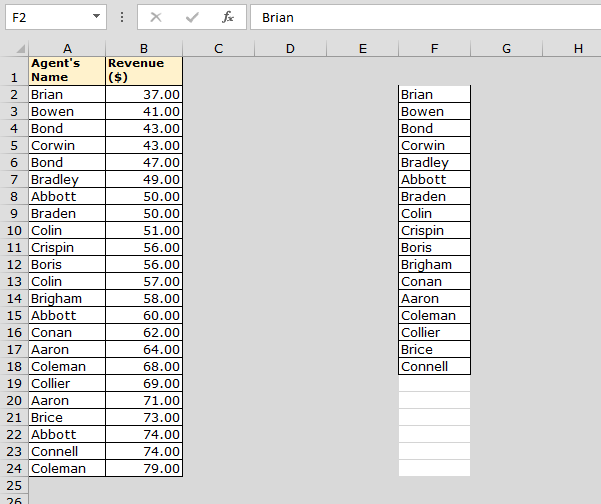
Oppure possiamo utilizzare l’opzione di filtro avanzato: – * Vai al menu Dati e seleziona Filtro avanzato dal gruppo di ordinamento e filtro.
-
Apparirà la finestra di dialogo Filtro avanzato.
-
Seleziona Copia in un’altra posizione.
-
Nella scheda “Copia in”, seleziona la cella in cui desideri copiare il record univoco.
-
Seleziona solo record univoci, quindi fai clic su OK.
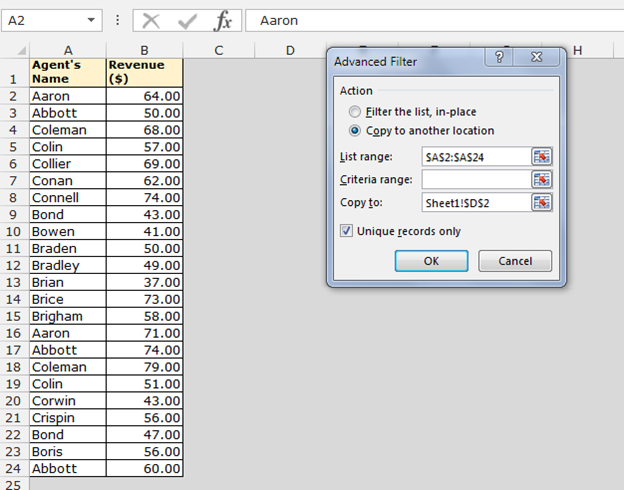
-
I record univoci verranno copiati nell’intervallo D2: D18.
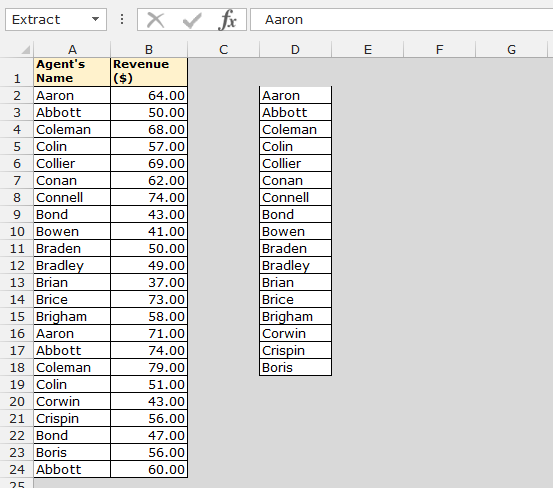
Come memorizzare un elenco personalizzato?
Segui i passaggi indicati di seguito: –
-
Seleziona l’intervallo D2: D18.
-
Vai alla scheda File.
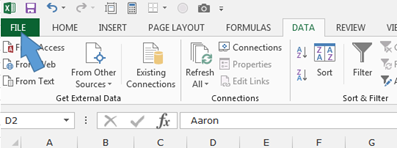
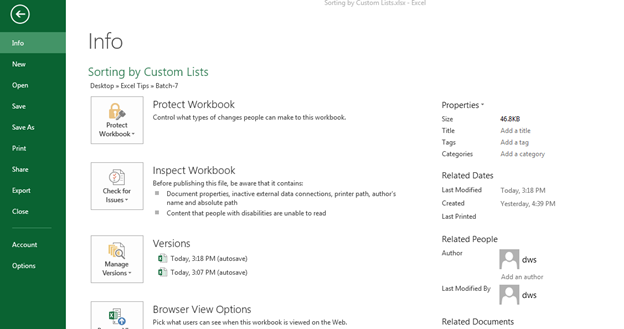
-
Fare clic sulle opzioni e verrà visualizzata la finestra di dialogo “Opzioni di Excel”.
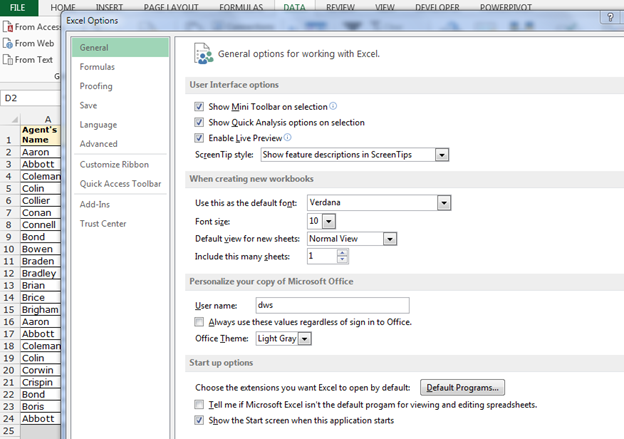
-
Fare clic su Avanzate con un clic destro su Modifica elenchi personalizzati.
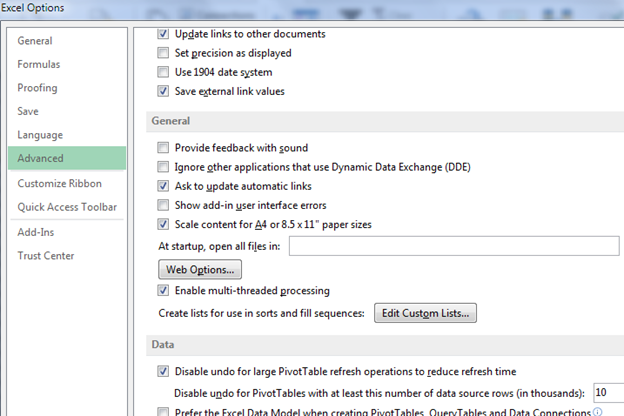
-
Apparirà la finestra di dialogo “Elenchi personalizzati”.
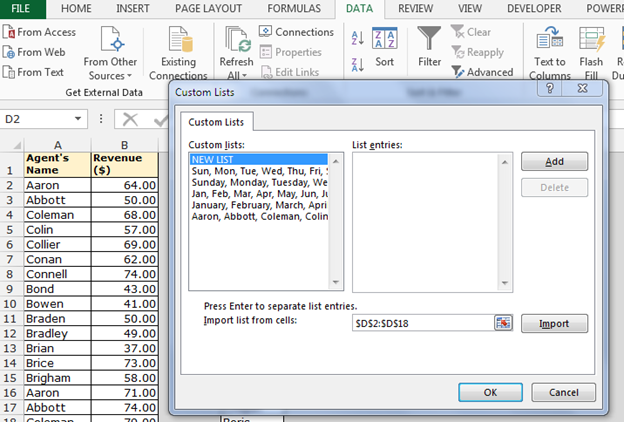
-
Fare clic su Importa e tutte le voci verranno visualizzate in Voci elenco.
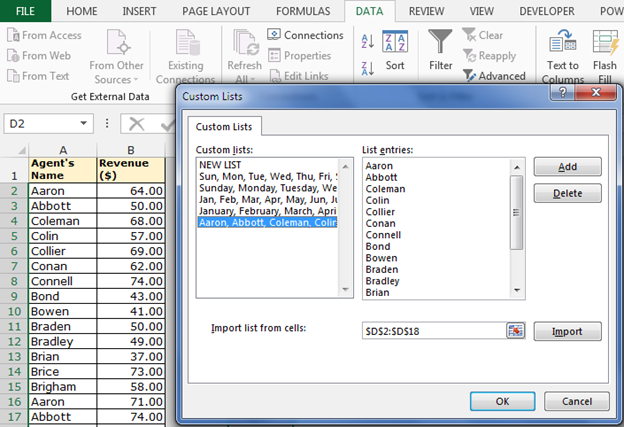
-
Fare clic sul pulsante Aggiungi, quindi su OK.
Come implementare o utilizzare l’elenco personalizzato nel foglio?
-
Seleziona una delle celle nell’elenco.
-
Nella scheda Dati, seleziona Ordina e verrà visualizzata la finestra di dialogo “Opzioni di ordinamento”.
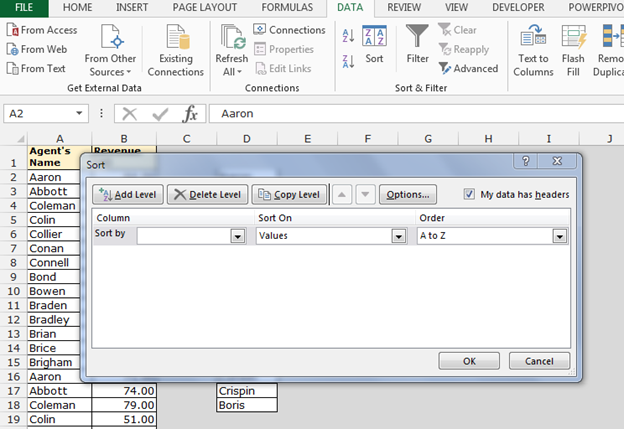
-
Ordina per nome dell’agente nella colonna.
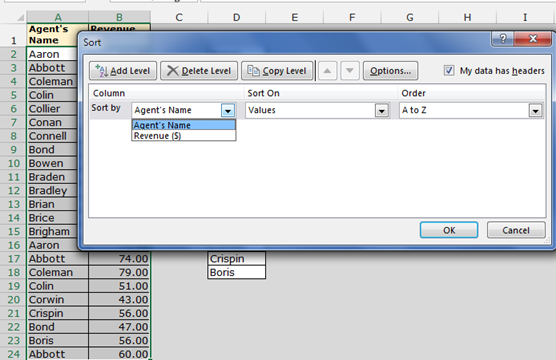
-
In ordine, ordina per Elenco personalizzato.
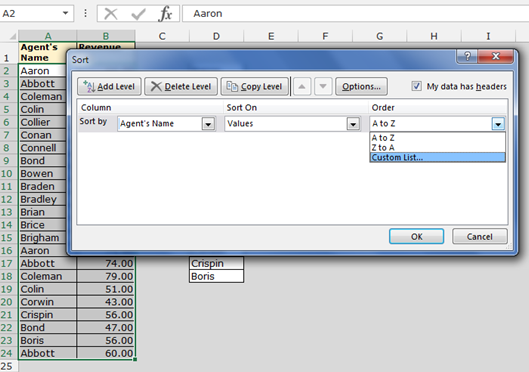
-
Apparirà la finestra di dialogo “Elenco personalizzato”. Ora, fai clic sull’elenco del nome dell’agente, quindi fai clic su OK.
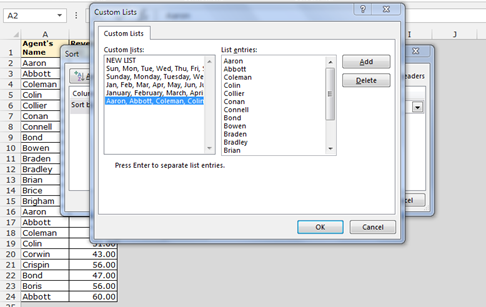
-
I dati verranno ordinati secondo l’elenco personalizzato.
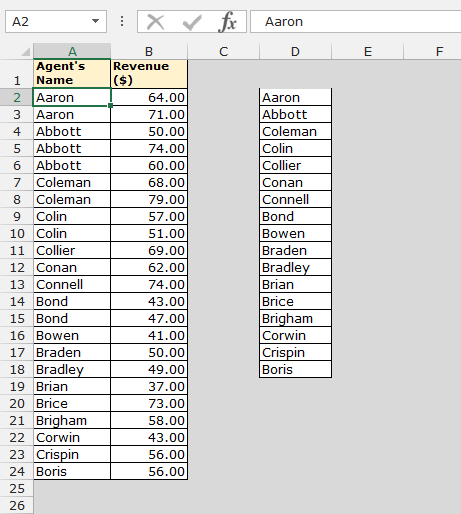
Questo è il modo in cui possiamo ordinare i dati tramite un elenco personalizzato in Microsoft Excel.
Se i nostri blog ti sono piaciuti, condividilo con i tuoi amici su Facebook. E anche tu puoi seguirci su Twitter e Facebook.
_ Ci piacerebbe sentire la tua opinione, facci sapere come possiamo migliorare, integrare o innovare il nostro lavoro e renderlo migliore per te. Scrivici a [email protected]_