Come Rango con il suffisso ordinale in Excel
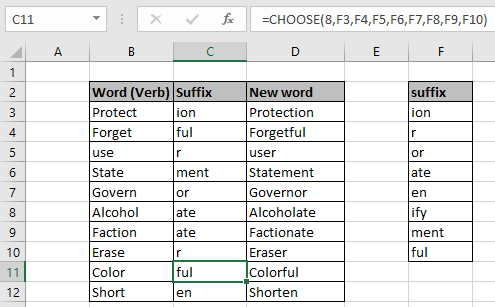
In questo articolo, impareremo come classificare con il suffisso ordinale in Excel.
Scenario:
Quando si lavora con testo o numeri, a volte ci imbattiamo in un problema.
Quando dobbiamo aggiungere un suffisso a con un dato valore. Ad esempio, aggiungendo st, nd, rd, th alla fine dei numeri o aggiungere il prefisso Mr, Mrs, Miss, Dr, Er con i valori del nome. Per questo tipo di problema abbiamo una soluzione con la formula di esempio e la spiegazione indicate di seguito.
Come risolvere il problema?
Per questo, useremo link: / lookup-formas-how-to-use-the-choose-function-in-excel [CHOOSE function] in Excel. La funzione accetta un argomento come valore di indice e rest sono i valori tra cui scegliere. La funzione estrae il valore corrispondente al numero di indice fornito. Di seguito è riportata la sintassi della formula con i valori chiave.
Formula generica:
|
= , suffix_1, suffix 2, suffix 3,..) |
Tutti i valori del suffisso vengono forniti separatamente, non come array nell’argomento.
suffix_1: 1 ° valore suffisso suffix_2: 2 ° valore suffisso suffix_3: 3 ° valore suffisso e così via
Esempio:
Tutto ciò potrebbe creare confusione da capire. Comprendiamo la formula della funzione con un problema indicato qui. Per questo, abbiamo un elenco di suffissi che possiamo scegliere di aggiungere ai verbi. Di seguito la formula per scegliere il suffisso del primo verbo.
Usa la formula:
|
( 1 , F3 , F4 , F5 , F6 , F7 , F8 , F9 , F10) |
Spiegazione:
La funzione assume il valore dell’indice come 1 e tutti i valori dei suffissi utilizzando i riferimenti di cella, separati da virgole, La funzione restituisce il primo suffisso (l’indice è 1) dai suffissi che è il suffisso nella cella F3
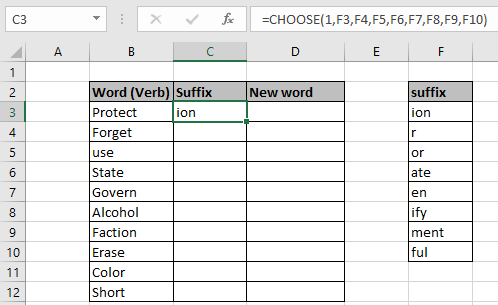
La formula restituisce il suffisso “ione” nella cella F3. Ora usa il valore dell’indice come 2, 3, 4, 5 fino a 8 in modo variabile. Ogni diverso valore di indice restituisce un valore corrispondente ai suffissi forniti.
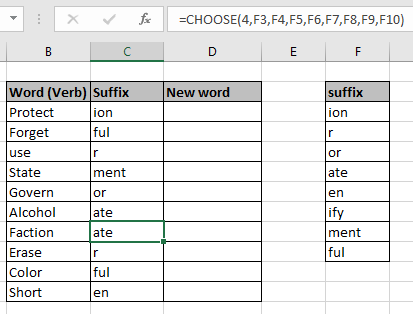
La formula funziona bene poiché restituisce i suffissi. Ora uniremo i valori di testo utilizzando la funzione CONCATENATE o l’operatore & tra i riferimenti ai valori come mostrato di seguito.
Usa la formula con
link: / tips-concatenate-formula-in-microsoft-excel [CONCATENATE function]: * Nell’esempio sopra, abbiamo usato la formula per scegliere il suffisso. Ma possiamo scegliere e unire i 2 valori usando link: / tips-concatenate-formula-in-microsoft-excel [CONCATENATE function]. Oppure possiamo usare l’operatore ($) per unire i valori.
Usa la formula:
|
( B3, ( 1 , F3, F4, F5, F6, F7, F8, F9, F10) |
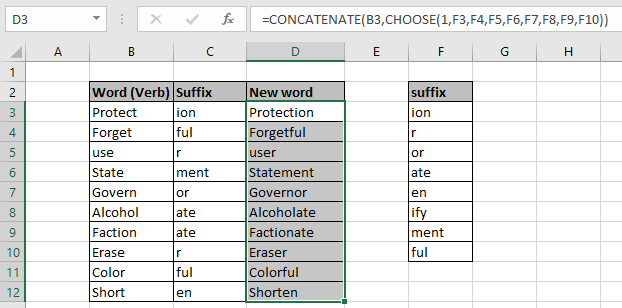
Come puoi vedere nell’istantanea sopra, puoi aggiungere suffissi direttamente usando la formula.
Aggiungi st, nd, rd e th suffisso alla fine dei numeri:
Ora capiamo come ottenere il primo, il secondo, il terzo indice quando il suffisso è unito a un valore numerico. Allo stesso modo abbiamo un elenco di numeri e valori di suffisso. Vedi la formula e l’istantanea seguenti. Useremo la formula simile spiegata sopra.
Usa la formula:
|
= |
Nota: $ (char) con riferimento di cella blocca la cella, quando viene copiata in altre celle.
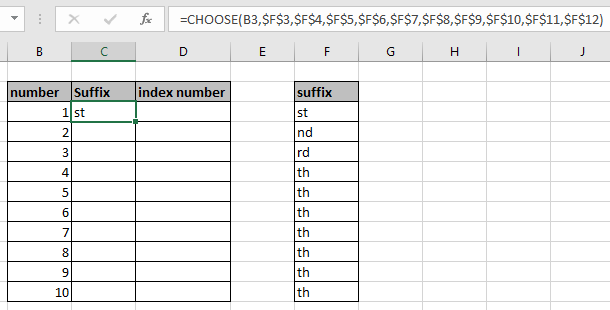
Qui il numero è l’argomento dell’indice poiché i suffissi sono nello stesso ordine.
Ora puoi copiare la formula lungo la colonna Suffix.
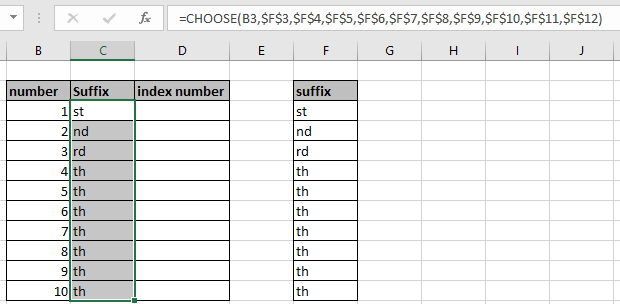
Come puoi vedere nell’immagine sopra che abbiamo ottenuto tutti i valori del suffisso. Ora puoi concatenare le due celle usando la funzione & (char) o CONCATENATE oppure puoi anche ottenere il risultato usando 1 formula come mostrato di seguito.
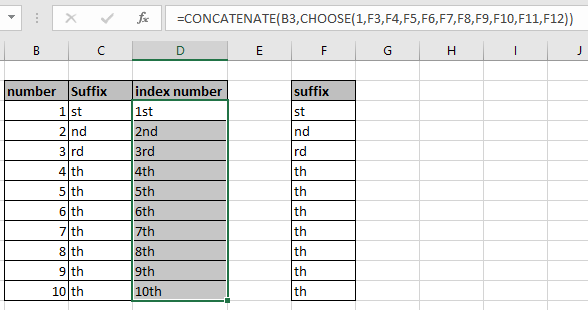
Ecco i nostri indici richiesti. È possibile modificare i valori di suffisso e prefisso utilizzando la formula simile. Modifica i valori del prefisso come Mr, Miss, Mrs, Dr o ER con i valori del nome. Personalizza questa formula e divertiti con Excel. Ecco tutte le note osservative riguardanti l’utilizzo della formula.
Note:
-
Se l’argomento dell’indice è negativo o superiore alla lunghezza dei valori, la funzione restituisce #VALORE! Errore.
-
La funzione restituisce #NAME? Errore se il valore dell’indice non è numerico. . I valori nella formula devono essere separati da virgole, non essere forniti come riferimento di matrice.
-
La funzione CONCATENATE e & (char) unisce due valori in una cella.
Spero che tu abbia capito come classificare con il suffisso ordinale in Excel. Esplora altri articoli sui valori di classificazione di Excel e sulle funzioni di Excel 2019 qui. Se ti sono piaciuti i nostri blog, condividilo con i tuoi amici su Facebook. E puoi anche seguirci su Twitter e Facebook. Ci piacerebbe sentire la tua opinione, facci sapere come possiamo migliorare, integrare o innovare il nostro lavoro e renderlo migliore per te. Scrivici a [email protected].
Articoli correlati:
link: / statistics-formas-sort-numeric-values-with-excel-rank-function [Sort Numeric Values with Excel RANK Function]: ordina i valori numerici con l’aiuto di classificare ogni numero nell’elenco in una colonna separata e quindi ordinarlo.
link: / statistics-formas-how-to-use-rank-in-excel [Come usare la funzione RANK in Excel]: La funzione Rank in Excel viene utilizzata per classificare un numero all’interno di un elenco `link: / working -with-formas-ranking-a-list-of-numbers [Ranking a List of Numbers] `: Formula di classifica per restituire la classifica di qualsiasi numero nei dati. Principalmente usiamo formule di classifica per mostrare la classifica di studenti, agenti di vendita, ecc.
link: / lookup-formas-use-index-and-match-to-lookup-value [Usa INDICE e CONFRONTA al valore di ricerca]: combinazione della formula della funzione INDICE e CONFRONTA per cercare il valore nella tabella come richiesto in Excel.
Articoli popolari:
link: / tips-if-condition-in-excel [Come utilizzare la funzione IF in Excel]: L’istruzione IF in Excel controlla la condizione e restituisce un valore specifico se la condizione è TRUE o restituisce un altro valore specifico se FALSE .
link: / formule-e-funzioni-introduzione-di-vlookup-funzione [Come utilizzare la funzione CERCA.VERT in Excel]: Questa è una delle funzioni più utilizzate e popolari di Excel che viene utilizzata per cercare valori da intervalli diversi e lenzuola. link: / tips-countif-in-microsoft-excel [Come usare la funzione CONTA.SE in Excel]: Conta i valori con le condizioni usando questa straordinaria funzione. Non è necessario filtrare i dati per contare valori specifici. La funzione Countif è essenziale per preparare la tua dashboard.
link: / excel-formula-and-function-excel-sumif-function [Come usare la funzione SUMIF in Excel]: Questa è un’altra funzione essenziale del dashboard. Questo ti aiuta a riassumere i valori su condizioni specifiche.