Come cambiare errore di calcolo risultato quando si utilizza Vlookup formula per 0 o vuoto cella in Microsoft Excel
A volte, otteniamo un errore o zero come risultato durante l’applicazione della formula Vlookup. Otteniamo un errore # N / A quando tutti i valori di ricerca non sono disponibili nei dati e otteniamo zero quando il valore di ricerca è disponibile ma la cella di selezione è vuota .
In questo articolo, impareremo come modificare il risultato durante l’applicazione della formula Vlookup in Microsoft Excel.
Per risolvere questo problema, utilizzeremo le funzioni IF, ISERROR e Vlookup.
La funzione ISERROR ci aiuta a controllare l’errore e restituirà il risultato come vero o falso.
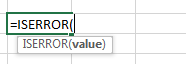
La funzione IF darà la condizione sulla base della funzione ISERROR.

Facciamo un esempio per capire: – Abbiamo 2 set di dati di dipendenti. Nei primi dati, abbiamo dettagli, come la data di adesione, il nome del dipendente e la designazione, e in 2 ^ nd ^ dati, abbiamo solo i codici dei dipendenti e vogliamo scegliere la data di adesione tramite la funzione Vlookup.
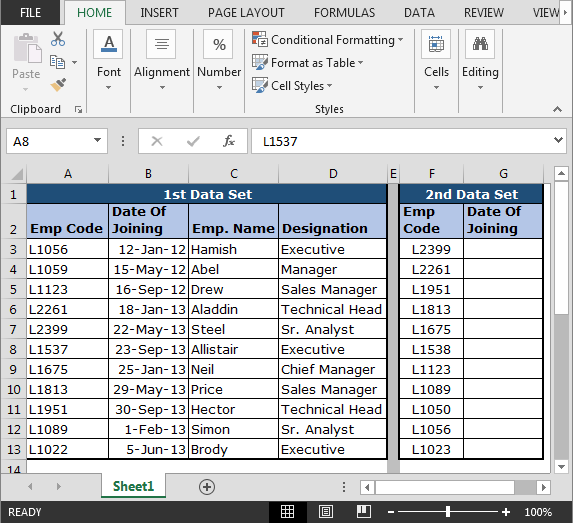
Cominciamo utilizzando la funzione Vlookup nei dati: – * Inserisci la formula nella cella G2
=VLOOKUP($F3,$A$3:$D$13,2,FALSE)
Premere Invio.
Copia la formula nel resto delle celle.
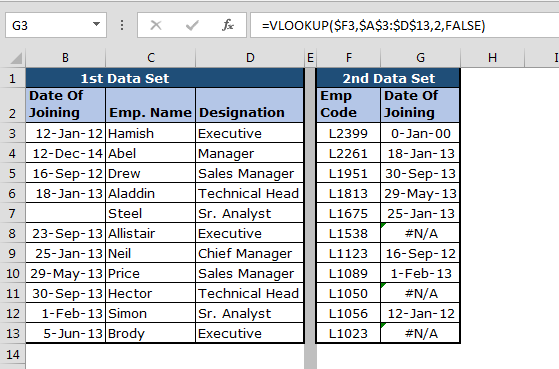
Ora puoi vedere nell’immagine sopra che poche celle stanno ottenendo il risultato, ma poche celle hanno un errore # N / A e la prima cella mostra 0.
Per evitare errori, utilizzare la funzione secondo la procedura seguente: – * Immettere la formula nella cella H2
=IF(ISERROR(VLOOKUP($F3,$A$3:$D$13,2,FALSE)),"",VLOOKUP($F3,$A$3:$D$13,2,FALSE))
Premere Invio Copia la formula nel resto delle celle.
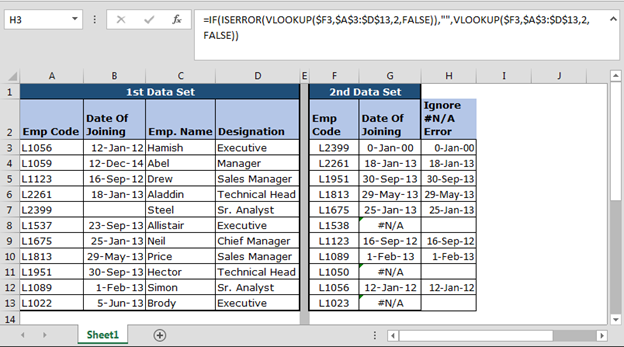
Ora puoi vedere che invece di mostrare errori, le celle appaiono vuote.
Per evitare lo zero, utilizzare la funzione secondo la procedura seguente: – * Immettere la formula nella cella H2
=IF(VLOOKUP($F3,$A$3:$D$13,2,FALSE)=0,"",VLOOKUP($F3,$A$3:$D$13,2,FALSE)
Premere Invio Copia la formula nel resto delle celle.
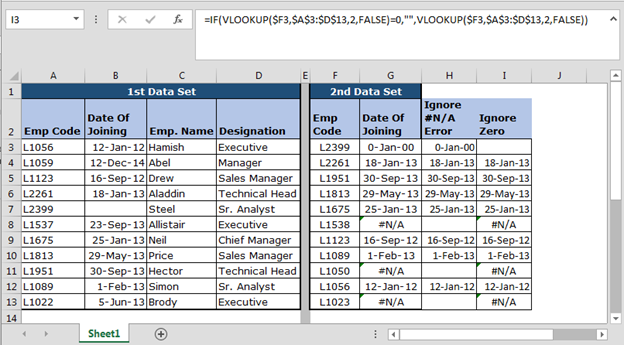
Per evitare zero ed errore insieme, applica la seguente funzione: – * Inserisci la formula nella cella H2
=IF(ISERROR(VLOOKUP($F3,$A$3:$D$13,2,FALSE)),"-",IF(VLOOKUP($F3,$A$3:$D$13,2,FALSE)=0,"-",VLOOKUP($F3,$A$3:$D$13,2,FALSE)))
Premere Invio Copia la formula nel resto delle celle.
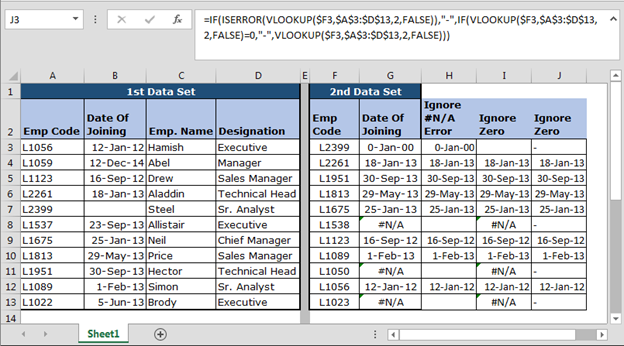
In questo modo, possiamo utilizzare le funzioni per risolvere le nostre domande su Microsoft Excel.
Nota: – Nella versione successiva di Microsoft Excel 2003, abbiamo la funzione SE.ERRORE per ottenere lo stesso risultato. Questa formula è compatibile con tutte le versioni di Microsoft Excel.
![]()
![]()
![]()