Controlli ActiveX in Microsoft Excel
I controlli ActiveX possono essere utilizzati sui moduli del foglio di lavoro, con o senza l’uso del codice VBA, e sui moduli utente VBA .
I controlli ActiveX forniscono requisiti di progettazione più flessibili rispetto a quelli forniti dai controlli del modulo. Possiamo usare i controlli ActiveX per personalizzare il loro aspetto, i caratteri, il comportamento e molte altre caratteristiche grazie alle loro ampie proprietà .
Con i controlli ActiveX, è possibile controllare diversi eventi che si verificano quando viene avviato un controllo ActiveX. È possibile eseguire varie azioni, a seconda della selezione dell’utente dal controllo della casella di riepilogo, una casella combinata con elementi quando un utente fa clic su un pulsante .
È inoltre possibile scrivere macro che rispondano agli eventi associati ai controlli ActiveX. Quando un utente del modulo interagisce con il controllo, il codice VBA viene eseguito per elaborare tutti gli eventi che si verificano per quel controllo .
Troverai i controlli ActiveX nella barra multifunzione dello sviluppatore. Fai clic sulla barra multifunzione dello sviluppatore. Fai clic su Inserisci e quindi seleziona il controllo ActiveX che preferisci
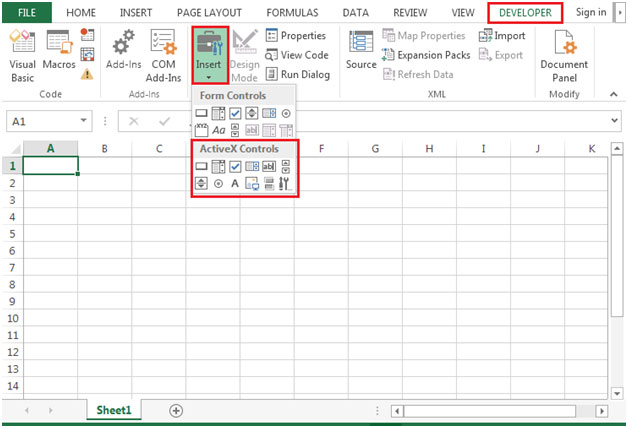
-
Possiamo fare clic su di essi e disegnarli.
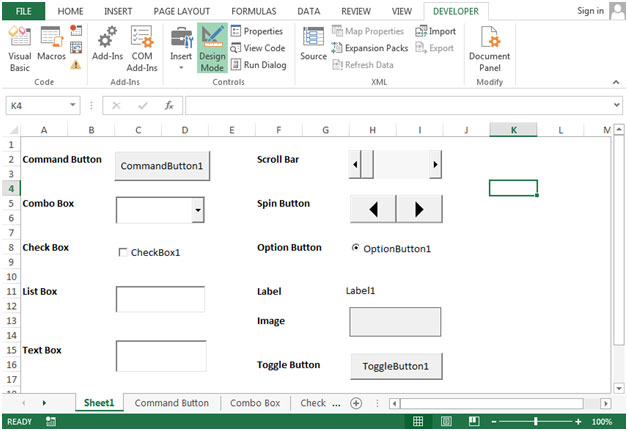
Sono disponibili 11 controlli ActiveX:
{vuoto} 1. Pulsante di comando: i pulsanti di comando vengono anche chiamati pulsanti. È possibile assegnare un pulsante di comando per automatizzare la macro o alcuni calcoli di formule.
{vuoto} 2. Casella combinata: * Il controllo Casella combinata viene utilizzato per visualizzare un elenco a discesa di elementi. È possibile aggiungere elementi all’elenco di propria scelta e creare elenchi a discesa utilizzando il controllo ComboBox, che consente all’utente di selezionare un elemento digitando del testo nella casella combinata o selezionandolo dall’elenco. La casella combinata è appropriata quando è presente un elenco di opzioni. Una casella combinata contiene un campo di modifica; le opzioni che non sono nell’elenco possono essere inserite manualmente. La casella combinata occuperà meno spazio poiché l’elenco completo non viene visualizzato finché l’utente non fa clic sulla freccia in giù.
{vuoto} 3. Casella di controllo: il controllo della casella di controllo visualizza un segno di spunta quando è selezionato. In genere, la casella di controllo viene utilizzata per mostrare all’utente una selezione Sì / No o Vero / Falso *. L’utente può selezionare una o più opzioni contemporaneamente.
{vuoto} 4. Casella di riepilogo: * Un controllo casella di riepilogo mostra un elenco di elementi da cui l’utente può selezionarne uno o più contemporaneamente. Con le caselle di riepilogo, l’utente può selezionare un elemento dall’elenco. Per impostazione predefinita, le scelte vengono visualizzate verticalmente in una singola colonna. L’utente può anche impostare più colonne. Una casella di riepilogo è appropriata quando si desidera limitare l’input a ciò che è presente nell’elenco.
{vuoto} 5. Casella di testo: * Il controllo casella di testo viene utilizzato per visualizzare le informazioni immesse dall’utente in fase di esecuzione o assegnate alla proprietà Text in fase di progettazione. Il controllo della casella di testo dovrebbe essere utilizzato per il testo modificabile. Puoi renderlo di sola lettura, impostando la sua proprietà Locked su True. Nelle caselle di testo è possibile inserire più righe.
{vuoto} 6. Barra di scorrimento: le barre di scorrimento forniscono una facile navigazione con un ampio elenco di elementi scorrendo orizzontalmente o verticalmente. Quando si fa clic sulle frecce di scorrimento o su / giù o lateralmente o si trascina la barra di scorrimento, è possibile spostarsi in una pagina facendo clic sulla freccia di scorrimento . L’utente può anche inserire manualmente un valore di testo direttamente nella cella di riferimento.
{vuoto} 7. Pulsante di selezione: * È possibile utilizzare un pulsante di selezione per aumentare o diminuire un numero in una cella. Il pulsante di selezione è utile per mostrare il valore minimo e massimo dell’intervallo impostato.
{vuoto} 8. Pulsante di opzione: “Pulsante di opzione” può essere utilizzato per selezionare un’opzione alla volta. L’importante funzione del “pulsante di opzione” inizia quando si seleziona un pulsante di opzione, gli altri controlli del pulsante di opzione non sono disponibili. Nei casi in cui si dispone di più pulsanti di opzione, è possibile selezionare un solo pulsante di opzione.
{vuoto} 9. Etichetta: * Le etichette identificano un controllo e il suo scopo.Le etichette forniscono una descrizione di cosa farà un controllo se fa clic. Sono usati per etichettare i controlli che non hanno le proprie proprietà Caption.
{vuoto} 10. Immagine: * Il controllo dell’immagine viene utilizzato per visualizzare la grafica.
I controlli dell’immagine possono essere visualizzati nei formati di file bitmap, JPEG o GIF.
{vuoto} 11. Pulsante di attivazione / disattivazione: il pulsante di attivazione / disattivazione viene utilizzato per nascondere / mostrare un intervallo di righe Ci sono molti altri controlli ActiveX a cui è possibile accedere come mostrato nell’immagine sottostante.
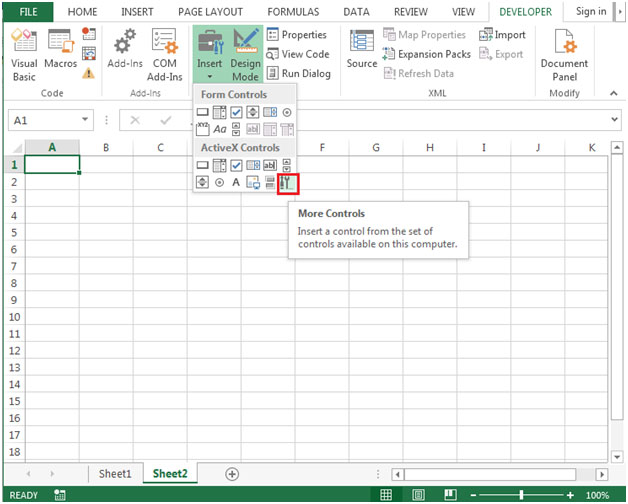
-
Sarai in grado di vedere l’elenco dei controlli ActiveX tra cui scegliere
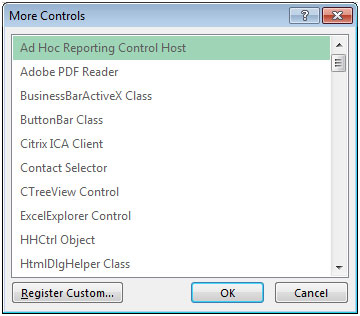
-
Puoi cambiare il nome e la didascalia dei controlli nella finestra delle proprietà
Useremo ogni controllo ActiveX per sapere come funziona
1) Creazione di pulsanti di comando
Inserisci alcuni numeri casuali nella colonna B Disegna il pulsante di comando Fai clic con il pulsante destro del mouse sul pulsante di comando e fai clic su Visualizza codice e assicurati che la modalità di progettazione sia attivata Apparirà la schermata dell’editor VB e inserisci il codice per cambiare il testo da normale a grassetto selezionando e poi fare clic sul pulsante di comando * Immettere il codice seguente
Private Sub CommandButton1_Click() Selection.Font.Bold = True End Sub
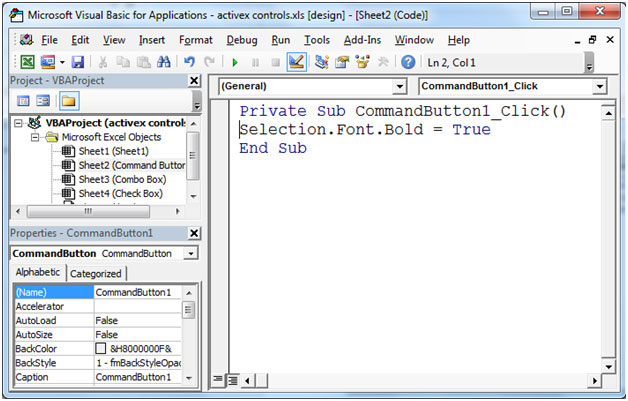
-
Seleziona l’intervallo B2: B4 e fai clic sul pulsante di comando (assicurati che la scheda Progettazione non sia attiva) per eseguire il codice.
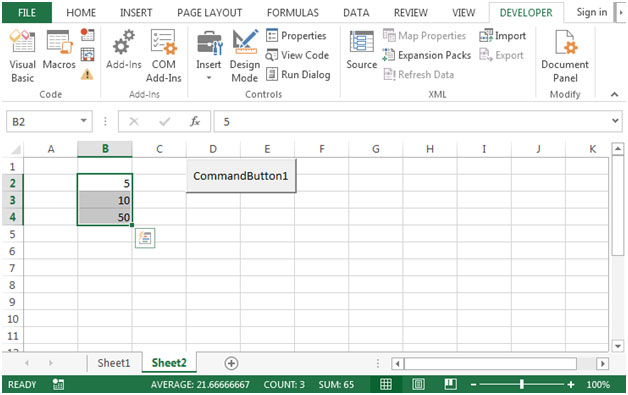
-
Il carattere verrà modificato da normale a grassetto.
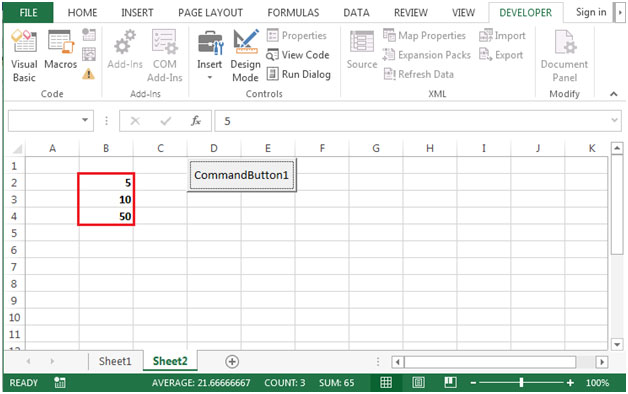
1) Creazione della casella combinata
-
Trascina una casella combinata sul foglio di lavoro
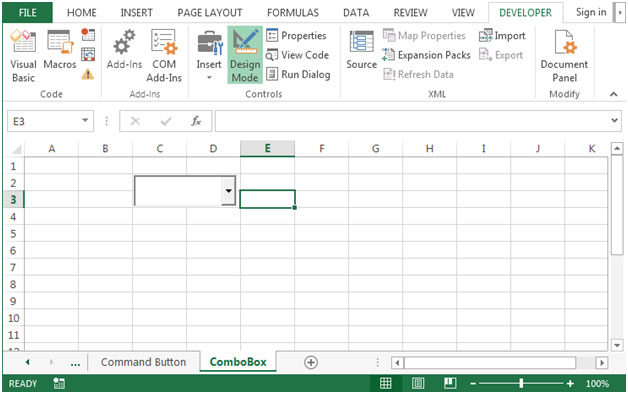
Fare clic con il tasto destro sulla casella combinata e fare clic su Visualizza codice e assicurarsi che la modalità di progettazione sia attivata Immettere il codice seguente
Private Sub ComboBox1_Change() With Sheet3.ComboBox1 .AddItem "Excel" .AddItem "Word" .AddItem "Access" End With End Sub
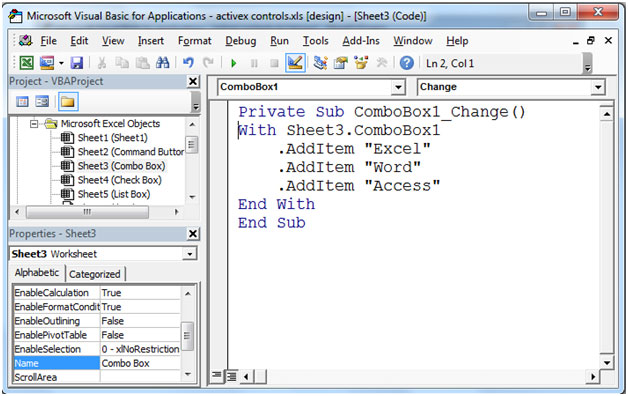
-
La casella combinata aggiungerà l’elemento nell’elenco a discesa.
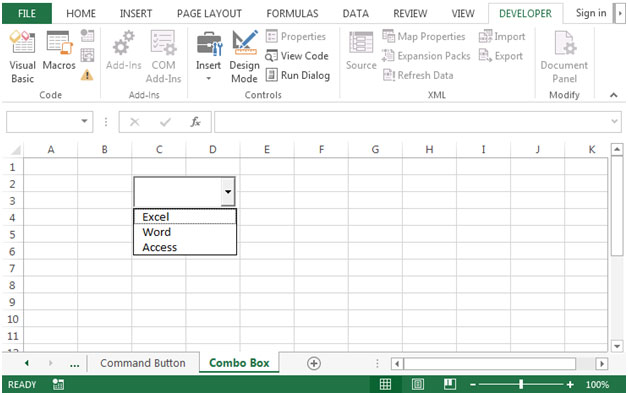
-
Dalla casella combinata, possiamo selezionare solo un’opzione alla volta.
===
2) Creazione della casella di controllo
Disegna la casella di controllo Fare clic con il pulsante destro del mouse sulla casella di controllo e fare clic su Visualizza codice e assicurarsi che la modalità di progettazione sia attivata
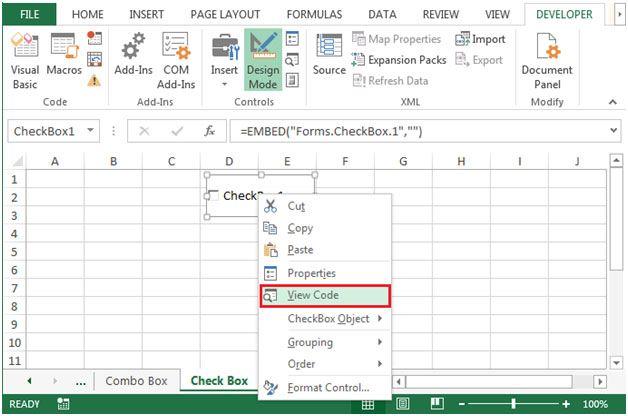
Apparirà la schermata VB Editor e inserisci il codice per mostrare il valore nella cella G2 è TRUE o FALSE Inserisci il seguente codice
Private Sub CheckBox1_Click()
If CheckBox1.Value = True Then Range("G2").Value = True
If CheckBox1.Value = False Then Range("G2").Value = False
End Sub
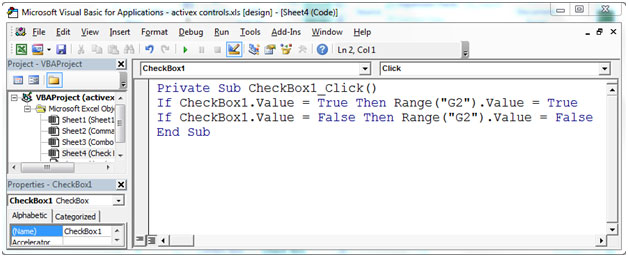
-
Quando clicchiamo sulla casella di controllo, il codice verrà eseguito e restituirà VERO o FALSO
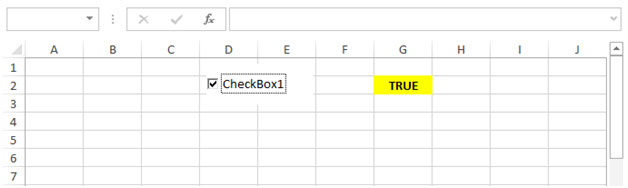
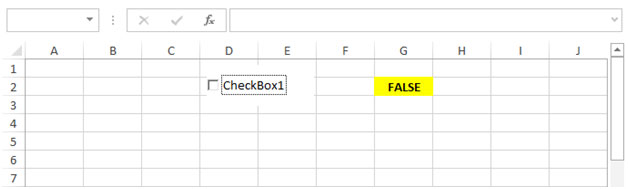
-
La casella di controllo è molto utile nei moduli.
3) Creazione della casella di riepilogo
Disegna la casella di riepilogo Fai clic con il pulsante destro del mouse su Casella di riepilogo e fai clic su Visualizza codice e assicurati che la modalità di progettazione sia attivata
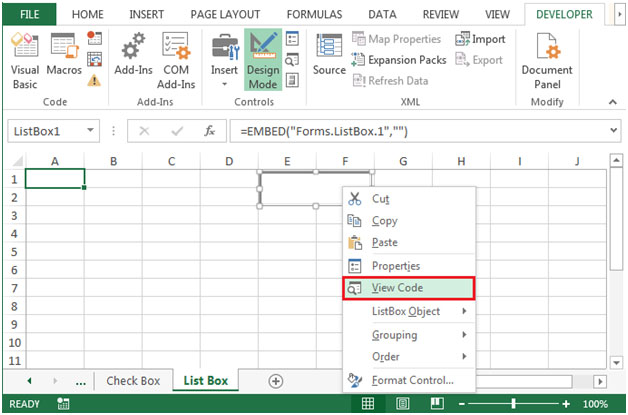
Apparirà la schermata VB Editor e inserisci il codice per mostrare un elenco di opzioni Inserisci il seguente codice
Private Sub ListBox1_Click() With Sheet5.ListBox1 .AddItem "Excel" .AddItem "Word" .AddItem "Access" End With End Sub
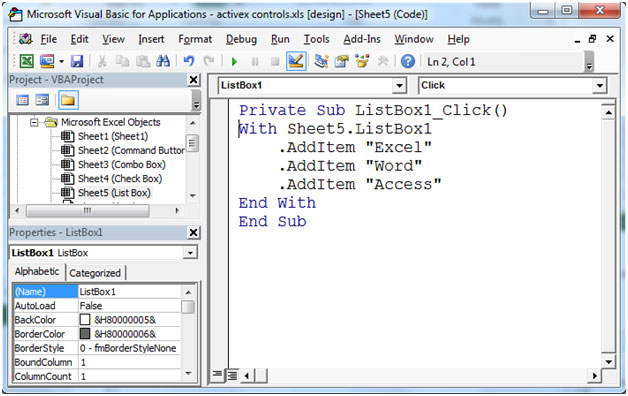
-
La casella di riepilogo sarà disponibile con le seguenti opzioni.
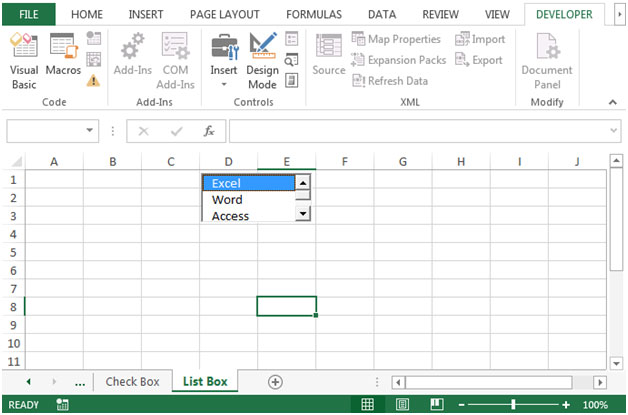
-
Per collegare i dati nella casella di riepilogo, fare clic su Proprietà e immettere la cella in cui si desidera visualizzare l’output.
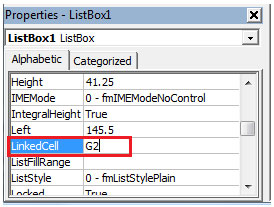
-
List Box è molto utile nei moduli.
4) Creazione di una casella di testo
Disegna la casella di testo Fai clic con il pulsante destro del mouse su Casella di testo e fai clic su Visualizza codice e assicurati che la modalità di progettazione sia attivata
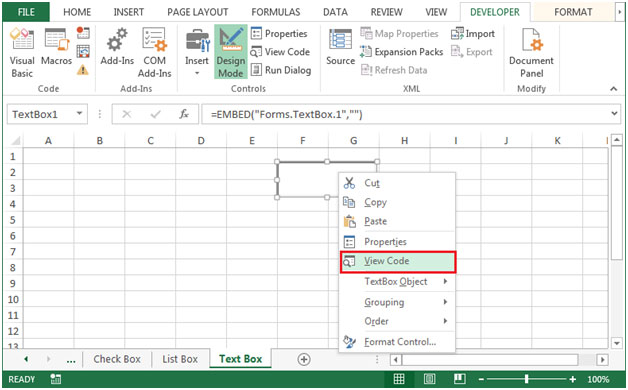
Apparirà la schermata di VB Editor Immettere il seguente codice
Private Sub TextBox1_Change() TextBox1.Text = "www.exceltips.com" End Sub
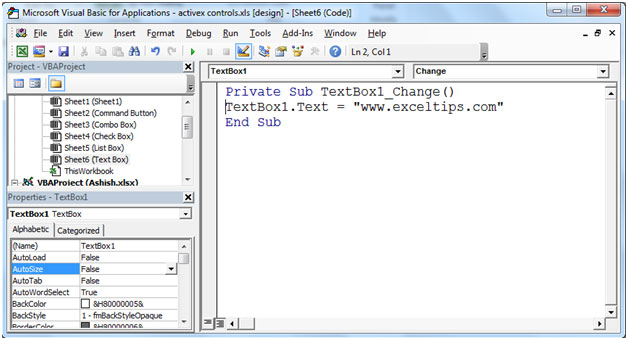
-
Dopo l’esecuzione del codice, verrà visualizzato il testo nella casella di testo.
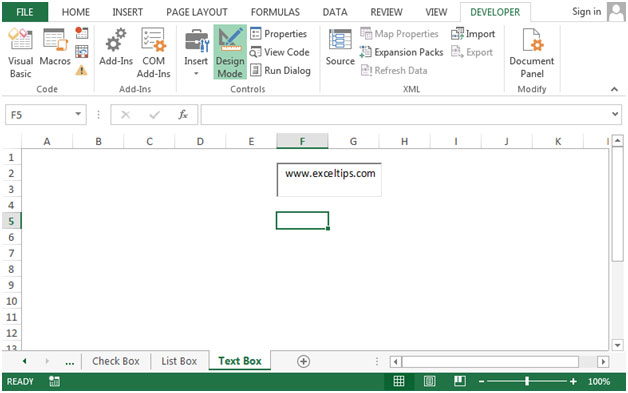
5) Creazione della barra di scorrimento
Disegna la barra di scorrimento La barra di scorrimento può essere eseguita orizzontalmente o verticalmente a seconda delle esigenze.
-
Fare clic con il tasto destro sulla barra di scorrimento e fare clic su Visualizza codice e assicurarsi che la modalità di progettazione sia attivata
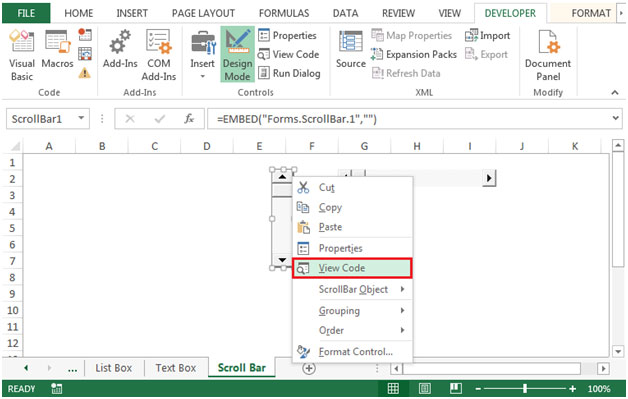
-
Apparirà la schermata VB Editor.
-
Nella finestra Proprietà, collega la cella a D2. Nell’opzione Small Change, dai un valore di intervallo diciamo che hai dato un intervallo di 5 quindi il valore inizierà come 5,10,15,20… .100
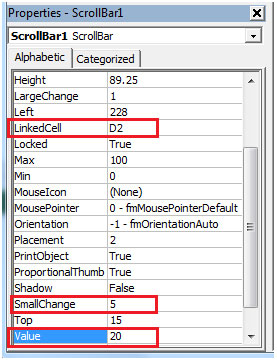
-
Il valore nella finestra delle proprietà mostra il valore corrente.
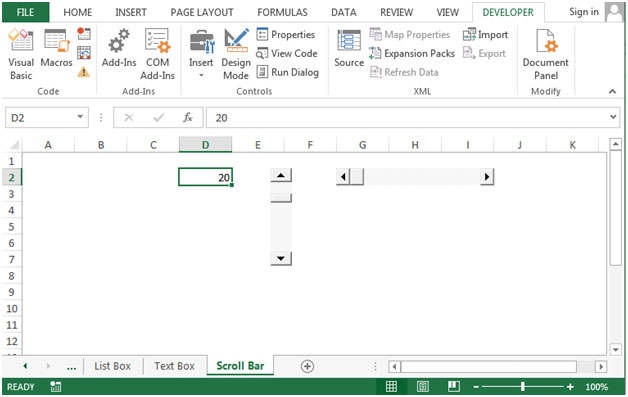
6) Creazione del pulsante di selezione
Disegna il pulsante di rotazione Il pulsante di rotazione può essere eseguito orizzontalmente o verticalmente a seconda delle esigenze.
-
Fare clic con il pulsante destro del mouse sul pulsante di selezione e fare clic su Visualizza codice e assicurarsi che la modalità di progettazione sia attivata
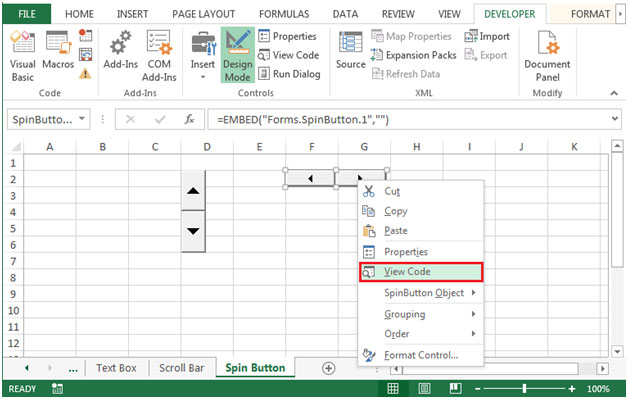
-
Apparirà la schermata VB Editor.
-
Inserisci il seguente codice
Private Sub SpinButton1_Change() SpinButton1.Max = 100 SpinButton1.Min = 0 End Sub
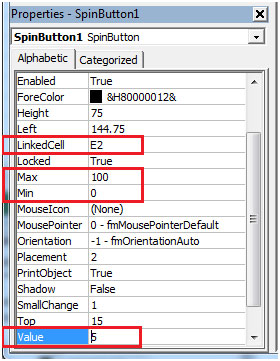
Nella finestra Proprietà, collega la cella a E2. Nell’opzione Piccolo cambiamento, dai un valore di intervallo diciamo che hai dato un intervallo di 1, quindi il valore inizierà come 1,2,3,… .100 Il valore nella finestra delle proprietà mostra il valore corrente.
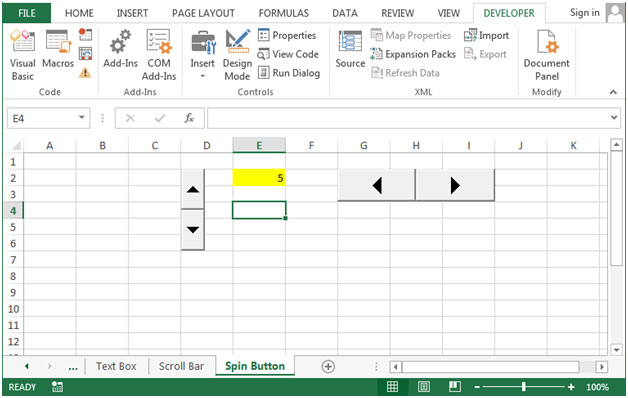
7) Creazione del pulsante di opzione
Disegna il pulsante di opzione Fai clic con il pulsante destro del mouse sul pulsante di opzione e fai clic su Visualizza codice e assicurati che la modalità di progettazione sia attivata
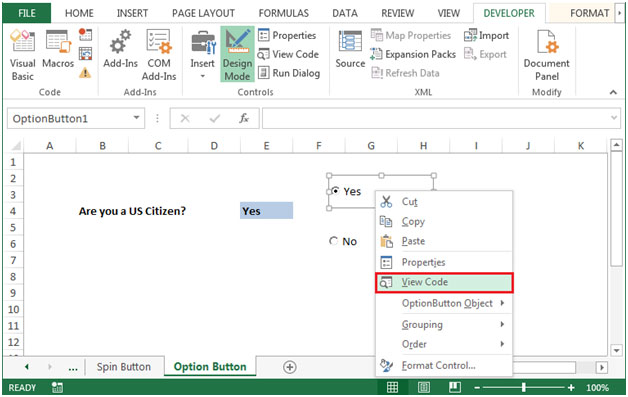
Apparirà la schermata dell’editor VB. Immettere il seguente codice
Private Sub OptionButton1_Click()
If OptionButton1.Value = True Then Range("E4").Value = "Yes"
End Sub
Private Sub OptionButton2_Click()
If OptionButton2.Value = True Then Range("E4").Value = "No"
End Sub
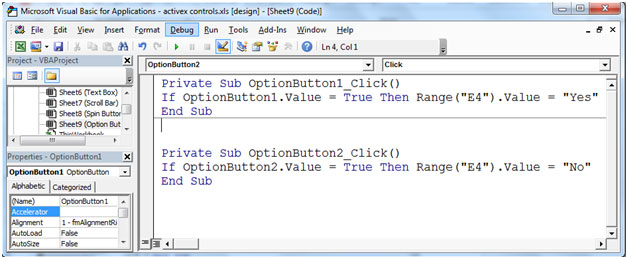
Dopo l’esecuzione del codice, vedrai Sì o No * nella sezione evidenziata
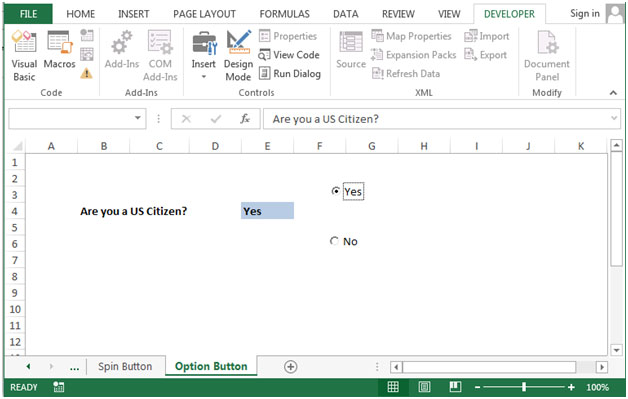
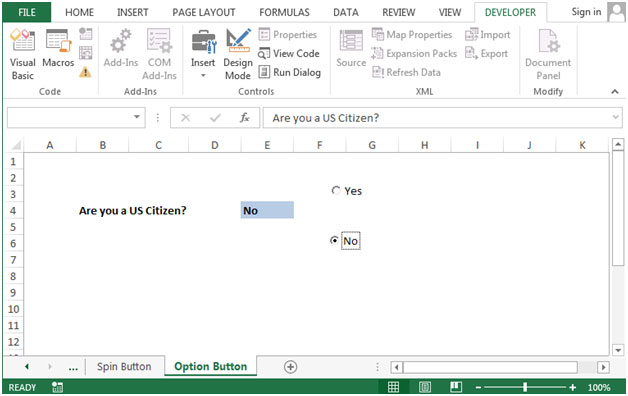
8) Creazione dell’etichetta
Disegna l’etichetta Fai clic con il pulsante destro del mouse su Etichetta e fai clic su Visualizza codice e assicurati che la modalità di progettazione sia attivata
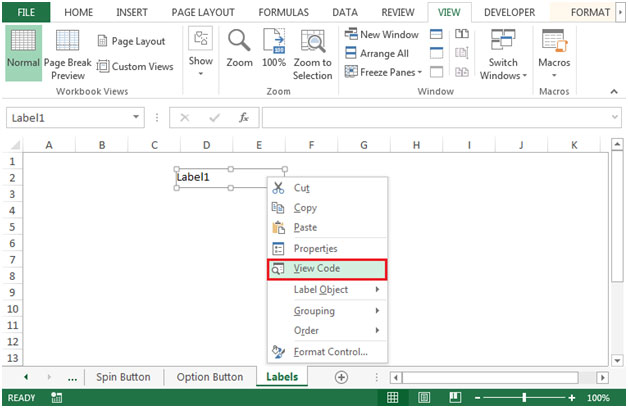
Apparirà la schermata dell’editor VB Puoi cambiare il nome dell’etichetta a tua scelta andando nella finestra Proprietà e cambiare il testo nella didascalia
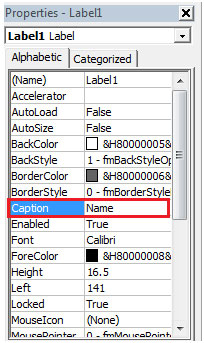
-
Vedrai che il nome di Label1 viene cambiato in “Name”
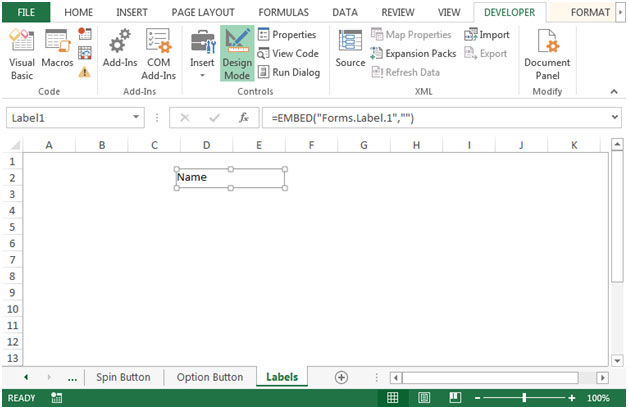
9) Creazione dell’immagine
Disegna l’immagine Fai clic destro sull’immagine e fai clic su Visualizza codice e assicurati che la modalità di progettazione sia attivata
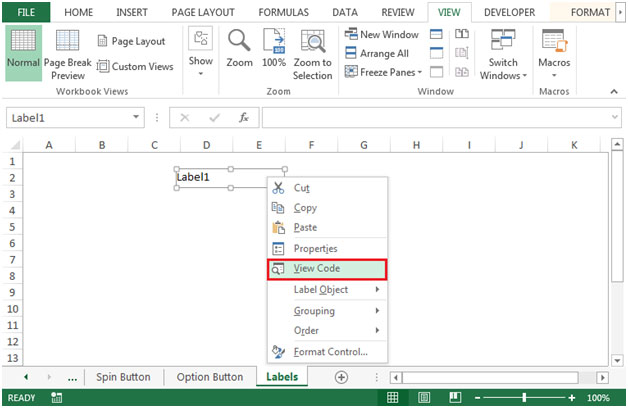
Apparirà la schermata dell’editor VB Puoi cambiare il nome dell’immagine a tua scelta andando nella finestra Proprietà e fai clic sull’immagine
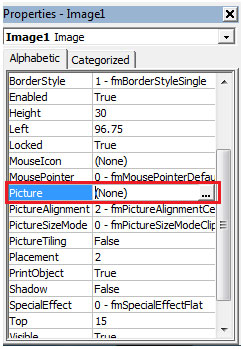
-
Verrà visualizzata la finestra di dialogo Immagine per la selezione dell’immagine
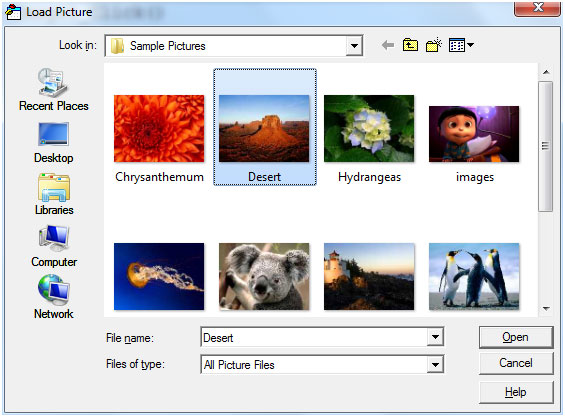
-
Seleziona un’immagine qualsiasi e fai clic su Apri
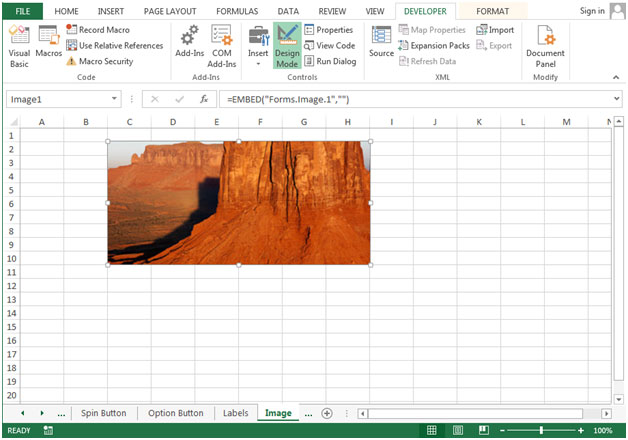
-
È possibile utilizzare il controllo dell’immagine per collegare l’immagine e assegnare la macro.