Come applicare la formattazione condizionale in una cella prima di un carattere particolare
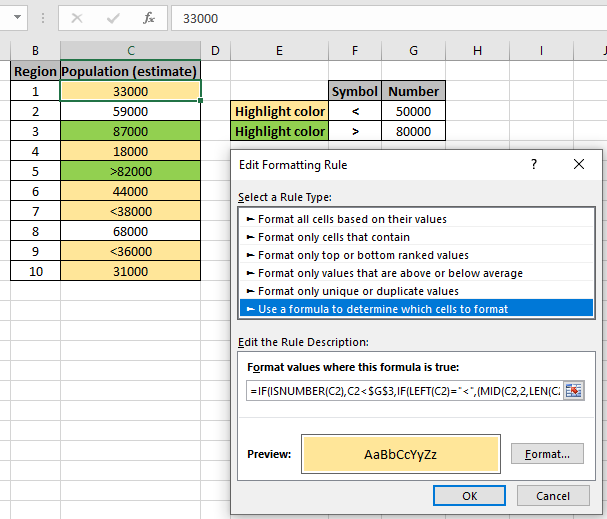
Come applicare la formattazione condizionale in una cella prima di un carattere particolare
Scenario:
A volte viene fornito un elenco di numeri e dobbiamo evidenziare i numeri di dati sulla base di alcuni criteri. Ad esempio: dobbiamo evidenziare i numeri minori o uguali a un valore. Ma il problema si verifica se i dati hanno risultati approssimativi. Dato un esempio è necessario evidenziare quante vendite vengono effettuate maggiori o uguali a 50000, in un dato dove i valori delle vendite sono contrassegnati da simboli come “> 60000”. Quindi abbiamo bisogno di una formula per i dati che evidenzi i numeri e i valori di corrispondenza dei simboli.
Come risolvere il problema?
Per questo useremo il link: / conditional-formatting-conditional-formatting-with-formula-2016 [formattazione condizionale] ovviamente e alcune funzioni excel elencate di seguito.
-
link: / tips-if-condition-in-excel [IF function] -
link: / logical-formas-the-isnumber-function-in-excel [ISNUMBER function] -
link: / lavorando-con-formule-funzione-sinistra-in-microsoft-excel [funzione SINISTRA] -
link: / excel-text-formas-the-mid-function-in-excel [MID function] -
link: / excel-text-formas-len-function-in-excel [LEN function]
La combinazione della formula controlla prima se il valore è un numero o meno. Se il numero corrisponde ai criteri, restituisce Vero o Falso. Ma se il valore è un numero con operatore, la formula trova l’operatore (<) e abbina il valore rimanente (numero) ai criteri. Di seguito è riportata la formula generica per trovare la corrispondenza con il valore inferiore o uguale ai criteri.
Formula generica:
|
= (Cell) ,Cell < criteria ,
(Cell) = “<“ ,( (Cell , 2 , (Cell) ) + 0) < criteria ) ) |
cella: riferimento cella per verificare i criteri: valore del criterio da abbinare a <: operatore per soddisfare i criteri
Esempio:
Tutto ciò potrebbe creare confusione da capire. Comprendiamo questa formula eseguendola su un esempio. Qui abbiamo i dati con la popolazione stimata per ogni regione.
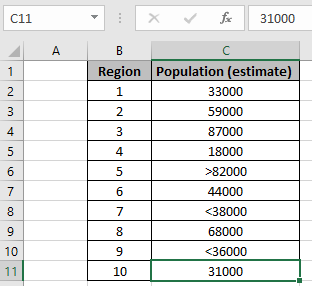
Qui come puoi vedere i dati hanno valori (numeri con operatore) che devono essere considerati anche loro. Dobbiamo evidenziare le celle che hanno una popolazione inferiore a 50000. Quindi usiamo la formula indicata di seguito con Spiegazione nella casella della formula di formattazione condizionale.
Vai a Home → Formattazione condizionale → Nuova regola Viene visualizzata una finestra di dialogo in primo piano seleziona Usa una formula per determinare quali celle formattare → inserisci la formula seguente sotto i valori di formato dove questa formula è vera: usa la formula per abbinare il valore inferiore di 50000.
|
= (C2) ,C2 < $G$3 ,
(C2) = “<“ ,( (C2 , 2 , (C2 ) + 0) < $G$3 ) ) |
Spiegazione:
-
La prima funzione SE controlla se il valore è un numero o non utilizza la funzione ISNUMBER.
-
Se il valore è un numero, il numero viene abbinato direttamente ai criteri e restituisce Vero o Falso.
-
Ma se il valore è il numero con operatore, prima estraiamo l’operatore e lo abbiniamo con l’operatore minore di (“<“), quindi il rimanente è il numero da abbinare ai criteri e restituisce Vero o Falso.
-
link: / excel-text-formas-the-mid-function-in-excel [MID]
(C2, 2, link: / excel-text-formas-len-funzione-in-excel [LEN]
(C2) + 0), qui la funzione MID restituisce il valore ignorando l’operatore (char)
e restituisce il valore in formato numerico utilizzando (+0).
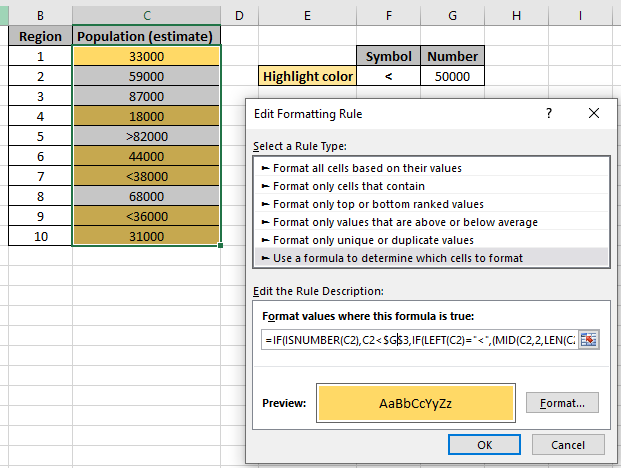
Come puoi vedere la formula, lo sfondo giallo è il dato evidenziato e richiesto. Puoi controllare la formula in una cella di esempio per verificare se il valore restituisce Vero o Falso. Ora aggiungerò un’altra regola per evidenziare la popolazione che è maggiore di 80000. Crea una nuova regola in formattazione condizionale e usa la formula seguente per evidenziare i numeri con sfondo verde.
Usa la formula per trovare un valore inferiore a 50000.
|
= (C2) ,C2 > $G$4 ,
(C2) = “>” ,( (C2 , 2 , (C2 ) + 0) > $G$4 ) ) |
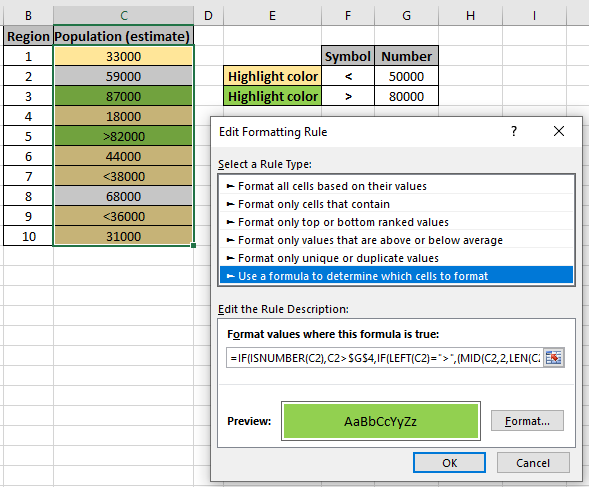
Come puoi vedere, la formattazione condizionale fa tutta l’evidenziazione per te.
Ecco tutte le note osservative riguardanti l’utilizzo della formula.
Note:
-
La formattazione condizionale consente di applicare la formattazione in base ai valori delle celle come colori, icone e barre dei dati.
-
La formula funziona sia per il testo che per i numeri.
Spero che questo articolo su Come applicare la formattazione condizionale in una cella prima che un particolare carattere sia esplicativo. Trova altri articoli sul calcolo dei valori e sulle formule di Excel correlate qui. Se ti sono piaciuti i nostri blog, condividilo con i tuoi amici su Facebook. Puoi anche seguirci su Twitter e Facebook. Ci piacerebbe sentire la tua opinione, facci sapere come possiamo migliorare, integrare o innovare il nostro lavoro e renderlo migliore per te. Scrivici a [email protected].
Articoli correlati:
link: / lookup-formas-find-the-partial-match-number-from-data-in-excel [Trova il numero di corrispondenza parziale dai dati in Excel]: trova la sottostringa corrispondente ai valori della cella utilizzando la formula in Excel.
link: / conditional-formatting-highlight-cells-that-contain-specific-text [Come evidenziare le celle che contengono un testo specifico in Excel]: Evidenzia le celle in base alla formula per trovare il valore del testo specifico all’interno della cella in Excel .
link: / conditional-formatting-conditional-formatting-based-on-another-cell-value [Formattazione condizionale basata su un altro valore di cella in Excel]: formatta le celle in Excel in base alle condizioni di un’altra cella utilizzando alcuni criteri in Excel .
link: / tips-conditional-formatting-with-if-statement [Funzione IF e formattazione condizionale in Excel]: Come utilizzare la condizione IF nella formattazione condizionale con formula in Excel.
link: / conditional-formatting-conditional-formatting-with-formula-2016 [Esegui formattazione condizionale con formula 2016]: Scopri tutte le funzionalità predefinite della formattazione condizionale in Excel.
link: / formating-in-vba-conditonal-formatting-using-microsoft-excel-vba [Formattazione condizionale utilizzando VBA in Microsoft Excel]: Evidenzia le celle in VBA in base al codice in Excel.
Articoli popolari:
link: / tips-if-condition-in-excel [Come utilizzare la funzione IF in Excel]: L’istruzione IF in Excel controlla la condizione e restituisce un valore specifico se la condizione è TRUE o restituisce un altro valore specifico se FALSE .
link: / formule-e-funzioni-introduzione-di-vlookup-funzione [Come usare la funzione CERCA.VERT in Excel]: Questa è una delle funzioni più utilizzate e popolari di Excel che viene utilizzata per cercare valori da intervalli diversi e lenzuola.
link: / excel-formula-and-function-excel-sumif-function [Come usare la funzione SUMIF in Excel]: Questa è un’altra funzione essenziale del dashboard. Questo ti aiuta a riassumere i valori su condizioni specifiche.
link: / tips-countif-in-microsoft-excel [Come usare la funzione CONTA.SE in Excel]: Conta i valori con le condizioni usando questa straordinaria funzione. Non è necessario filtrare i dati per contare valori specifici. La funzione Countif è essenziale per preparare la tua dashboard.