Automaticamente e manualmente Disposizione testo in una cella
In questo articolo impareremo come possiamo avvolgere automaticamente e manualmente il testo in una cella in Microsoft Excel.
Il testo a capo viene utilizzato per mostrare più righe in una cella invece dell’utilizzo di più celle in Microsoft Excel 2010/2013. Fa parte delle celle di formato, basta selezionare l’opzione “Testo a capo”, il testo va a capo manualmente.
Comprendere la disposizione automatica del testo in una cella in Microsoft Excel 2010/2013. Facciamo un esempio e comprendiamo: – [.underline] #Avvolgi il testo usando il comando di scelta rapida # Ho del testo nella cella A1 e utilizza più celle. Per convertire il testo in “Testo a capo” segui i passaggi indicati di seguito:
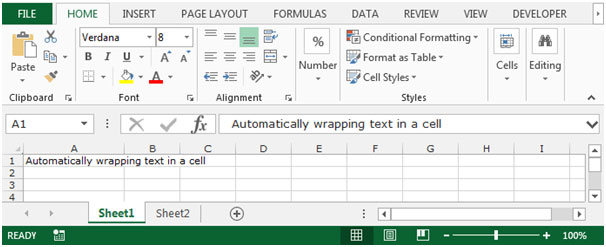
Passaggio 1: selezionare la cella A1, fare clic con il tasto destro sulla cella, verrà visualizzato un popup, selezionare “Formato celle” oppure è possibile eseguire un’altra operazione selezionare la cella A1 e premere il tasto “CTRL + 1”.
Passaggio 2: verrà visualizzata la finestra di dialogo “Formato celle”. Nella scheda “Allineamento” selezionare “Testo a capo” e fare clic su ok.
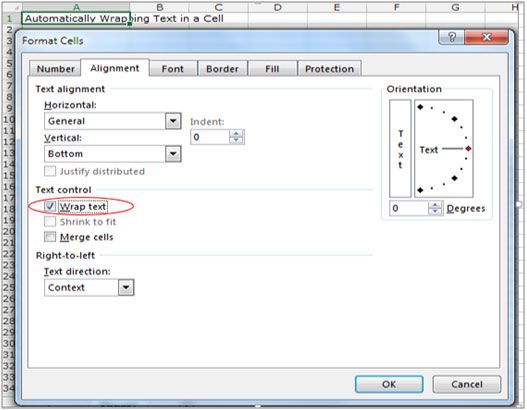
[.underline] #Avvolgi il testo usando la scheda Menu # Per convertire il testo in “Avvolgi automaticamente il testo” segui i passaggi sotto indicati:
Passaggio 1: inserisci il testo in una cella A1 nel foglio.
Passaggio 1: seleziona la cella A1, vai alla scheda del menu principale e seleziona la scheda “Home”.
Passaggio 2: nel gruppo di “Allineamento” fare clic su “Testo a capo”.
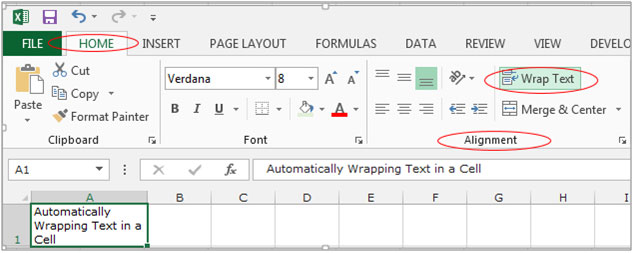
Comprendere il testo a capo automatico in una cella in Microsoft Excel 2010/2013. Facciamo un esempio e capiamo: – [.underline] #Wrap Text Manually # Ho del testo nella cella A1 e il testo utilizza più celle. Devo usare qui “Testo a capo” in modo che la cella regoli il testo manualmente.

-
Seleziona la cella A1, nella barra della formula posiziona il cursore dopo la parola.
-
Premere i tasti “ALT” + “Invio” In questo modo è possibile avvolgere il testo utilizzando lo strumento Formato cella e tramite il pulsante di comando del testo a capo nella scheda Home in Microsoft Excel 2010 e 2013.
Se i nostri blog ti sono piaciuti, condividilo con i tuoi amici su Facebook. E anche tu puoi seguirci su Twitter e Facebook.
_ Ci piacerebbe sentire la tua opinione, facci sapere come possiamo migliorare, integrare o innovare il nostro lavoro e renderlo migliore per te. Scrivici a [email protected]_