Impossibile aggiornare alcuni dei collegamenti nella cartella di lavoro Right Now! Come risolverlo?
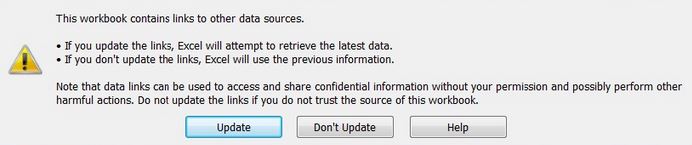
Quando lavori con più cartelle di lavoro in un’azienda, importi i dati da varie origini dati esterne. La fonte esterna può essere un’altra cartella di lavoro Excel, file csv, database, ecc. Quindi, quando salvi e riapri la cartella di lavoro, potresti ricevere un avviso come questo. Questo avviso dice, Questa cartella di lavoro contiene collegamenti ad altre origini dati .
-
Se aggiorni i collegamenti, Excel tenterà di recuperare i dati più recenti.
-
Se non aggiorni i collegamenti, Excel utilizzerà le informazioni precedenti .
Nota che i collegamenti ai dati possono essere utilizzati per accedere e condividere informazioni riservate senza la tua autorizzazione ed eventualmente eseguire altre azioni dannose. Non aggiornare i collegamenti se non ti fidi dei sorgenti di questa cartella di lavoro .
Questo prompt avrà tre pulsanti di azione Aggiorna, Non aggiornare e Guida.
Allora, cos’è questo?
Quando si stabilisce una connessione utilizzando formule, query di alimentazione o altri metodi di connessione al database, si consente a Excel di accedere e condividere informazioni con altre fonti. Pertanto, quando riapri una cartella di lavoro che contiene collegamenti ad altre fonti, Excel ti informa che il tuo file contiene collegamenti ad altri file. È possibile accedere alle tue informazioni riservate da tali fonti.
Allora cosa puoi fare?
C’è un pulsante Aggiorna. Quando fai clic su questo pulsante, il collegamento verrà aggiornato e il file sarà in grado di condividere e ricevere dati dall’origine. Aggiorna il tuo file con quei collegamenti solo se ti fidi delle fonti.
Se non ti fidi della fonte, utilizza il pulsante non aggiornare. Se non aggiorni il link di origine, utilizzerà i dati precedenti.
Problema con i collegamenti di aggiornamento Noterai a volte che anche dopo aver aggiornato i collegamenti riceverai questo avviso: _ “Non possiamo aggiornare alcuni dei collegamenti nella tua cartella di lavoro in questo momento. Puoi continuare senza aggiornare i loro valori o modificare i link che pensi siano sbagliati. “_ Hai due opzioni Continua e Modifica link …
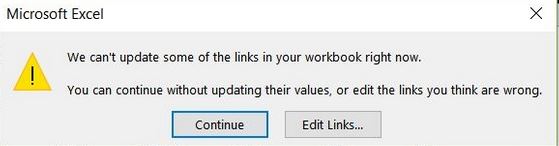
Allora perché questo accade.
Ciò può accadere per molte ragioni. Il file di origine potrebbe non esistere più. La posizione dei file di origine è cambiata. Il modello di dati viene modificato e talvolta per motivi anonimi. Ma succede.
Come risolvere questo problema non è possibile aggiornare il problema del collegamento?
Potresti voler aggiornare alcuni link ma non sai dove sia il problema. Per conoscere il problema, è necessario conoscere tutti i collegamenti alla cartella di lavoro. Per tenere traccia di tutti i collegamenti nella cartella di lavoro, eseguire questa operazione.
Seleziona la cartella di lavoro principale. Vai a dati → Connessioni → Modifica collegamenti. Si aprirà un prompt che mostra tutti i collegamenti al libro di lavoro.
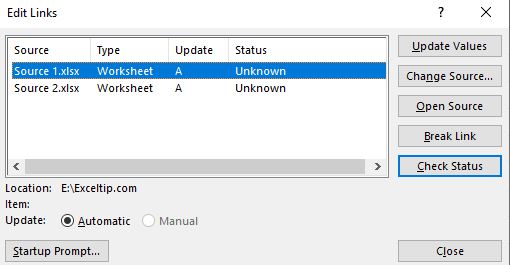
Qui puoi selezionare ogni collegamento sorgente e scegliere cosa accadrà. È possibile scegliere di aggiornare i dati utilizzando il pulsante Aggiorna valore. È possibile modificare la fonte, aprire la fonte, interrompere i collegamenti o controllare lo stato della connessione.
Qui puoi verificare la connessione problematica e risolverla.
Messaggi “Impossibile aggiornare i collegamenti” anche dopo aver interrotto i collegamenti. Come fermare questo messaggio? A volte capita che anche dopo aver interrotto i collegamenti, Excel mostri il prompt “Impossibile aggiornare i collegamenti” all’avvio. Per fermare forzatamente questo prompt fai questo:
Vai a dati → Connessioni → Modifica collegamenti. Qui fai clic sul pulsante del prompt di avvio nell’angolo in basso a sinistra.
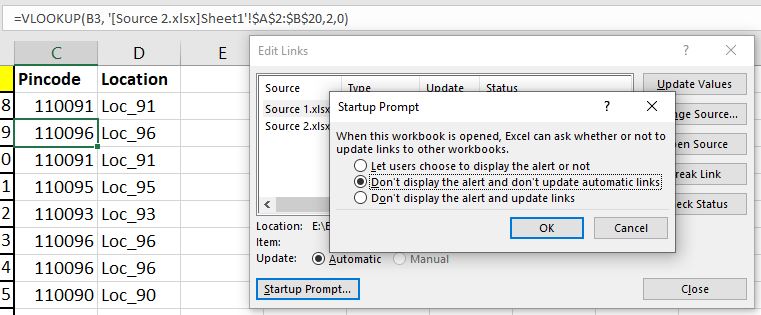
Qui abbiamo tre opzioni. Il primo è “Consenti all’utente di scegliere se visualizzare o meno gli avvisi”. Questa è l’impostazione predefinita. La seconda opzione è “Non visualizzare l’avviso e non aggiornare i collegamenti automatici”. La terza opzione è “Non visualizzare l’avviso e aggiorna i collegamenti”.
Quindi, se non vuoi aggiornare i collegamenti e non vuoi il prompt, scegli la seconda opzione e premi OK. Se desideri l’aggiornamento automatico senza il prompt, utilizza la terza opzione.
Ciò costringerà Excel a non mostrare il prompt.
Personalmente, ti consiglio di vedere la fonte del collegamento problematico e risolverlo dalla radice.
Quindi sì ragazzi, è così che puoi risolvere il problema di aggiornamento dei collegamenti in Excel.
Spero sia stato utile. Se non ti ha aiutato, fammi sapere il problema in dettaglio nella sezione commenti qui sotto. Risolveremo il problema insieme.
Se hai altre domande relative a Excel o VBA, menzionalo anche nella sezione commenti qui sotto.
Articoli correlati:
link: / tips-what-to-do-if-excel-sumif-is-not-working [Cosa fare se Excel SUMIF non funziona?] La funzione SUMIF è una funzione utile quando si tratta di riassumere i valori in base a una determinata condizione. Ma ci sono momenti in cui dovrai affrontare alcune difficoltà lavorando con la funzione. Noterai che la funzione SUMIF non funziona correttamente o restituisce risultati imprecisi.
link: / tips-how-to-speed-up-excel [13 metodi per velocizzare Excel] | Excel è abbastanza veloce per calcolare 6,6 milioni di formule in 1 secondo in condizioni ideali con normale configurazione PC.
Ma a volte osserviamo i file Excel che eseguono i calcoli più lentamente delle lumache. Ci sono molte ragioni alla base di questa prestazione più lenta. Se riusciamo a identificarli, possiamo rendere le nostre formule calcolate più velocemente.
link: / tips-set-the-page-for-print [Centra foglio Excel orizzontalmente e verticalmente sulla pagina Excel]: Microsoft Excel ti consente di allineare il foglio di lavoro su una pagina, puoi modificare i margini, specificare margini personalizzati o centrare il foglio di lavoro orizzontalmente o verticalmente sulla pagina. I margini della pagina sono gli spazi vuoti tra i dati del foglio di lavoro ei bordi della pagina stampata link: / tips-split-a-cell-diagonally-in-microsoft-excel [Split a Cell Diagonally in Microsoft Excel 2016]: To split celle in diagonale usiamo la formattazione della cella e inseriamo una linea di divisione diagonale nella cella. Questo separa le celle in diagonale visivamente.
link: / tips-how-do-i-insert-a-checkmark-into-an-excel2010-2013-spreadsheet [How do I Insert a Check Mark in Excel 2016]: Per inserire un segno di spunta nella cella di Excel che usiamo i simboli in Excel. Imposta i font su wingdings e usa la formula Char (252) per ottenere il simbolo di un segno di spunta.
link: / tips-how-to-disable-scroll-lock-in-excel [Come disabilitare il blocco scorrimento in Excel]: I tasti freccia in Excel spostano la cella su, giù, sinistra e destra. Ma questa funzione è applicabile solo quando Blocco scorrimento in Excel è disabilitato. Blocco scorrimento in Excel viene utilizzato per scorrere verso l’alto, il basso, a sinistra ea destra il foglio di lavoro non la cella. Quindi questo articolo ti aiuterà a controllare lo stato del blocco dello scorrimento e come disabilitarlo?
link: / tips-what-to-do-if-excel-break-links-not-working [Cosa fare se Excel interrompe i collegamenti non funzionanti]: Quando lavoriamo con diversi file Excel e utilizziamo la formula per ottenere il lavoro Fatto, creiamo intenzionalmente o meno collegamenti tra file diversi. I collegamenti delle formule normali possono essere facilmente interrotti utilizzando l’opzione di interruzione dei collegamenti.
Articoli popolari:
link: / keyboard-formula-shortcuts-50-excel-shortcuts-to-aumentare-la-produttività [50 scorciatoie Excel per aumentare la produttività] | Diventa più veloce nel tuo compito. Queste 50 scorciatoie ti faranno lavorare ancora più velocemente su Excel.
link: / formule-e-funzioni-introduzione-di-vlookup-funzione [Come usare la funzione CERCA.VERT di Excel] | Questa è una delle funzioni più utilizzate e popolari di Excel che viene utilizzata per cercare valori da diversi intervalli e fogli.
link: / tips-countif-in-microsoft-excel [Come usare]
link: / formule-e-funzioni-introduzione-della-funzione-vlookup [Excel]
link: / tips-countif-in-microsoft-excel [Funzione CONTA.SE] | Contare i valori con le condizioni utilizzando questa straordinaria funzione.
Non è necessario filtrare i dati per contare un valore specifico. La funzione Countif è essenziale per preparare la tua dashboard.
link: / excel-formula-and-function-excel-sumif-function [Come usare la funzione SUMIF in Excel] | Questa è un’altra funzione essenziale della dashboard. Questo ti aiuta a riassumere i valori su condizioni specifiche