Confronta due array per mostrare differenza di excel
In questo articolo impareremo come utilizzare la formattazione condizionale per confrontare due array per mostrare la differenza in Excel.
La formattazione condizionale in * Excel viene utilizzata per evidenziare i dati sulla base di alcuni criteri. Puoi usarlo per confrontare due elenchi in Excel e visualizzare i dati per rendere i fogli di lavoro più facili da capire.
Come risolvere il problema?
Per prima cosa dobbiamo capire la logica alla base di questo compito. Per confrontare gli elenchi è necessario abbinare i valori delle celle e tenere un registro dei valori corrispondenti. Sulla base del record evidenziamo le celle che differiscono dall’altra lista.
Per prima cosa capiremo la logica dietro di esso utilizzando la formula sui dati.
ESEMPIO:
Qui abbiamo due elenchi di nomi, uno è l’elenco degli invitati e un altro è un elenco di inviti. Dobbiamo evidenziare l’ospite che non si è presentato e l’ospite che è apparso senza invito.
Costruiremo una formula per confrontare due elenchi. Per questo useremo la funzione CONTA.SE. La funzione CONTA.SE restituisce il conteggio delle celle che soddisfano i criteri specificati.
Formula generica:
= COUNTIF ( array1, [value1])
Array1: lista di valori nella prima colonna Value1: primo valore dalla seconda lista di colonne
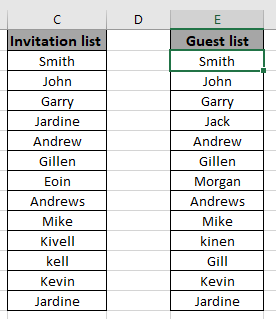
Questi 2 elenchi sono simili ma ci sono differenze. Per evidenziare queste differenze useremo la formula nella cella D2
Scrivi la formula nella cella D2.
Formula
= COUNTIF ( array2 , C2 )
array1 (C2: C14) indicato come intervallo denominato
array2 (E2: E14) indicato come intervallo denominato
Spiegazione:
La funzione CONTA.SE corrisponde alla cella C2 in matrice2 e restituisce la sua occorrenza in numero.
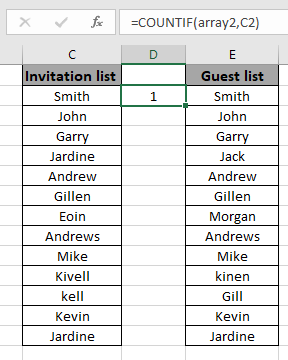
Copia la formula in altre celle, seleziona le celle che prendono la prima cella in cui la formula è già applicata, usa il tasto di scelta rapida Ctrl + D o utilizza l’opzione cella trascina verso il basso in Excel.
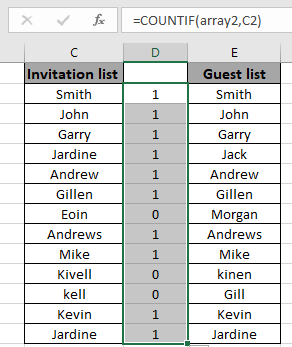
Ecco di cosa avevamo bisogno. Questi 1 e 0 indicano se il valore è nella matrice o meno.
Puoi utilizzare questa formula per evidenziare le celle dell’elenco. Per questo, useremo lo strumento di formattazione condizionale di Excel.
Ora applicheremo la formattazione condizionale al primo elenco. Quindi procederemo al secondo elenco Selezionare il primo array o array1.
Seleziona Home> Formattazione condizionale> Nuova regola.
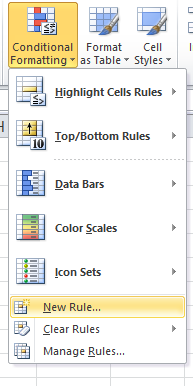
Viene visualizzata una finestra di dialogo e scegli l’opzione Usa una formula per determinare quali celle formattare. Quindi viene visualizzata una casella della formula.
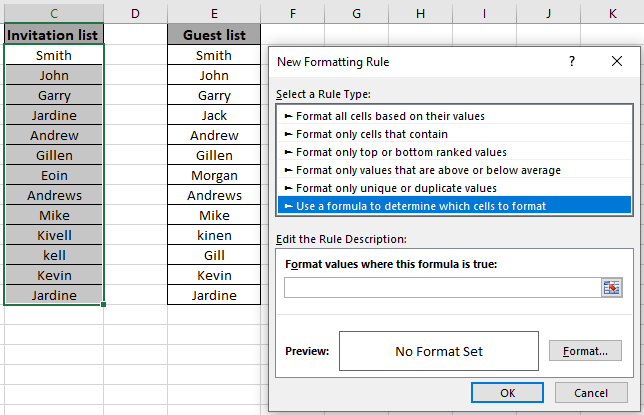
Usa la formula nella casella della formula.
= COUNTIF ( array2 , C2 ) = 0
Spiegazione:
La funzione CONTA.SE corrisponde al valore della cella C2 con matrice2 e restituisce la sua occorrenza in numero.
0: serve per evidenziare solo le celle che equivalgono a zero alla formula.
Riempi il formato con il colore verde e fai clic su OK.
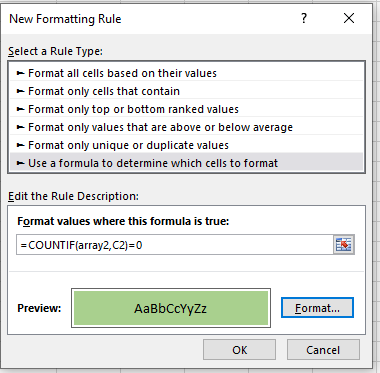
Fare clic su OK per ottenere i nomi degli invitati che sono stati invitati ma non si sono presentati.
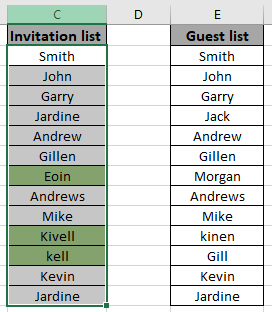
Come puoi vedere, Excel cambia il colore della cella in base al valore di un’altra cella utilizzando lo strumento di formattazione condizionale.
Ora esegui la stessa struttura con il secondo elenco.
Seleziona il primo array o array1.
Seleziona Home> Formattazione condizionale> Nuova regola.
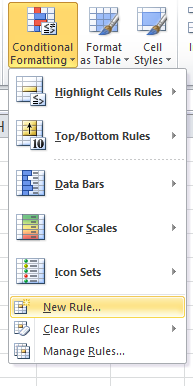
Viene visualizzata una finestra di dialogo e scegli l’opzione Usa una formula per determinare quali celle formattare. Quindi viene visualizzata una casella della formula.
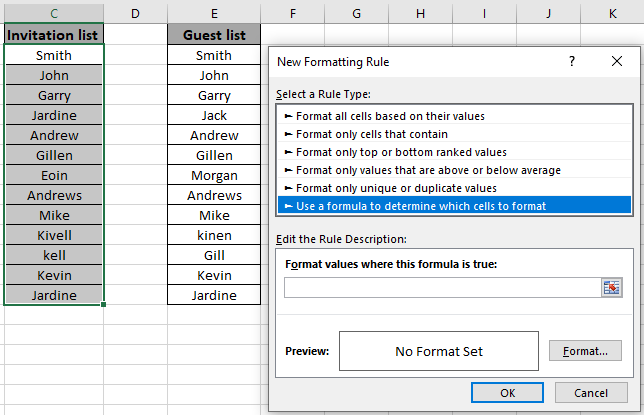
Usa la formula nella casella della formula.
= COUNTIF ( array1 , E2 ) = 0
Spiegazione:
La funzione CONTA.SE corrisponde al valore della cella E2 con matrice1 e restituisce la sua occorrenza in numero.
0: serve per evidenziare solo le celle che equivalgono a zero alla formula.
Riempi il formato con il colore rosso e fai clic su OK.
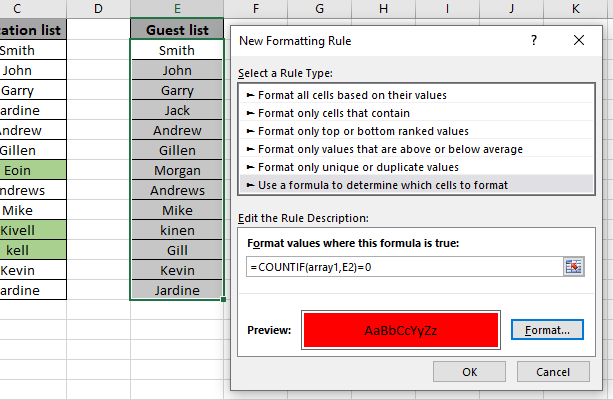
Fare clic su OK per ottenere i nomi degli invitati che non sono stati invitati ma che si sono comunque presentati.
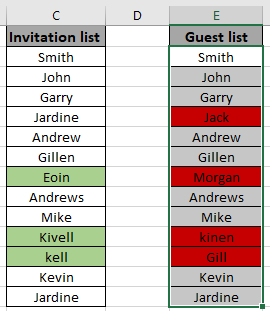
Come puoi vedere il colore della cella modificato in base al valore di un’altra cella utilizzando lo strumento di formattazione condizionale.
Spero che tu abbia imparato come utilizzare la formattazione condizionale in Excel utilizzato per confrontare due elenchi ed evidenziare le differenze. Esplora altre formule condizionali in Excel qui. È possibile eseguire la formattazione condizionale in Excel 2016, 2013 e 2010. Se si hanno domande irrisolte su questo articolo, si prega di menzionare di seguito. Noi ti aiuteremo.
Articoli correlati:
link: / tips-countif-in-microsoft-excel [Come usare la funzione Countif in excel]
link: / excel-range-name-expanding-references-in-excel [Espansione dei riferimenti in Excel]
link: / excel-generals-relative-and-absolute-reference-in-excel [Riferimento relativo e assoluto in Excel]
link: / excel-generals-scorciatoia-per-alternare-tra-riferimenti-assoluti-relativi-in-excel [Scorciatoia per alternare tra riferimenti assoluti e relativi in Excel]
link: / lookup-formas-dynamic-worksheet-reference [Dynamic Worksheet Reference]
link: / excel-range-name-all-about-named-range-in-excel [Tutto sugli intervalli con nome in Excel]
link: / informazioni-formule-numero-totale-di-righe-nell’intervallo-in-excel [Numero totale di righe nell’intervallo in Excel]
link: / excel-range-name-dynamic-named-range-in-excel [Dynamic Named Ranges in Excel]
Articoli popolari:
link: / keyboard-formula-shortcuts-50-excel-scorciatoie-per-aumentare-la-produttività [50 scorciatoie Excel per aumentare la produttività]
link: / formule-e-funzioni-introduzione-di-vlookup-funzione [La funzione CERCA.VERT in Excel]
link: / tips-countif-in-microsoft-excel [CONTA.SE in Excel 2016]
link: / excel-formula-and-function-excel-sumif-function [Come usare la funzione SOMMA.SE in Excel]