Come copiare le formule in Excel
In questo articolo impareremo come copiare la formula da un intervallo o cella a un altro intervallo o cella in Microsoft Excel.
In un linguaggio semplice, quando copiamo una formula da una cella a un’altra cella, il riferimento di cella viene modificato in Microsoft Excel. Tuttavia, quando spostiamo una formula da una cella a un’altra, il riferimento di cella rimarrà lo stesso .
Possiamo copiare le formule in 2 modi e possiamo ottenere i diversi risultati.
Facciamo un esempio e capiamo come possiamo copiare la funzione in 2 modi diversi. Abbiamo una tabella dall’intervallo “E8 a K13” contenente i dettagli delle spese mensili dei candidati. La prima riga della tabella (da E8 a K8)
contiene l’intestazione, la prima colonna “E” contiene il nome dei candidati e la colonna “K” è per le spese totali. Abbiamo la formula della somma per restituire la spesa totale al primo candidato nella cella K9.
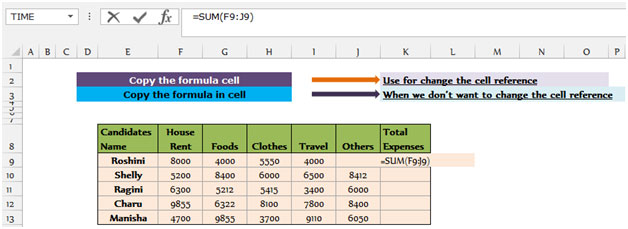
Cambia il riferimento alla cella
Per ottenere la spesa totale per il resto dei candidati, seguire i passaggi indicati di seguito: – * Copia la cella K9 premendo il tasto “CTRL + C” e incollala nell’intervallo da K10 a K13 utilizzando il tasto “CTRL + V” su la tua tastiera.
Cella K9 che contiene fondamentalmente i valori di somma per il numero di riga 9 e quando abbiamo copiato la formula e incollata nelle celle sottostanti, il riferimento dell’intervallo è stato modificato automaticamente e non è necessario modificare manualmente.
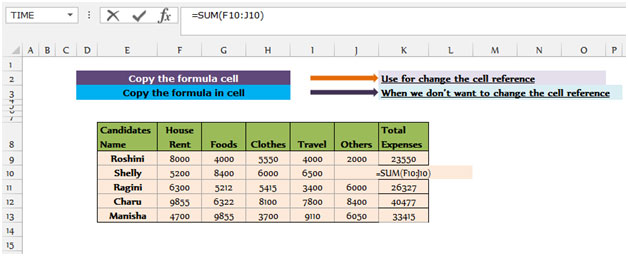
Copia la formula esatta: – Dopo aver ottenuto lo stesso per tutti i candidati nell’intervallo da “K9 a K13” utilizzando, copiando la formula, ora non vogliamo che la somma rimanga nell’intervallo “da K9 a K13″ e vogliamo cambiare la sua posizione in ” M9 a M13 “. Se copiamo l’intervallo da “K9 a K13” premendo il tasto CTRL + C e lo incolliamo nell’intervallo da “M9 a M13” premendo CTRL + V, vedremo il riferimento dell’intervallo da “F9 a J9″ modificato in ” H9 a L9 “che non vogliamo.
Per ottenere l’intervallo effettivo, che è “da F9 a J9” per rimanere lo stesso quando si apportano modifiche alla posizione della colonna Spese totali.
===
-
Dobbiamo prima selezionare la cella della formula.
-
Premere il tasto F2, copiare la formula utilizzando il tasto Ctrl + C e incollare nella cella M9 utilizzando il tasto Ctrl + V sulla tastiera.
-
Vedremo, i riferimenti della somma, sono ancora gli stessi della cella K9.
-
Copia la cella M9 premendo il tasto “CTRL + C” e incollala nell’intervallo da K10 a K13 utilizzando il tasto “CTRL + V” sulla tastiera.
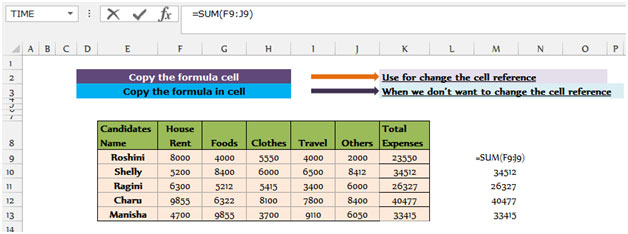
Quindi, in parole semplici, se vogliamo cambiare automaticamente il riferimento di cella, dovremmo usare la funzione di copia, e quando non vogliamo che il riferimento venga cambiato, dovremmo usare la funzione di spostamento.
Se i nostri blog ti sono piaciuti, condividilo con i tuoi amici su Facebook. E anche tu puoi seguirci su Twitter e Facebook.
_ Ci piacerebbe sentire la tua opinione, facci sapere come possiamo migliorare, integrare o innovare il nostro lavoro e renderlo migliore per te. Scrivici a [email protected]_