La convalida dei dati con particolare Ora, Minuto o Secondo in Excel
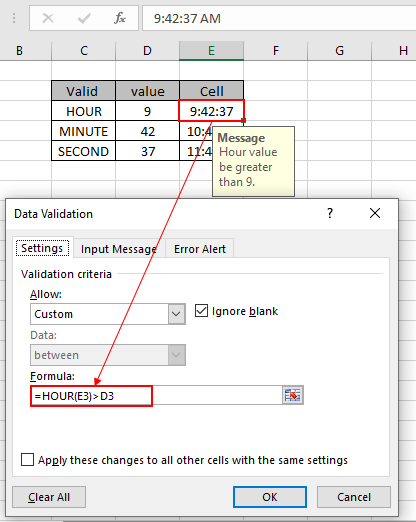
In questo articolo, impareremo come convalidare le voci di tempo che contengono ore specifiche, minuti specifici o tempo specifico utilizzando la convalida dei dati in Excel.
Convalida dei dati
Lo strumento di convalida dei dati limita l’utente a inserire i dati per garantirne l’accuratezza e la coerenza in Excel. Aiuta nella coerenza dei dati. Guida l’utente a inserire il tipo di opzione necessaria per il foglio di lavoro. La convalida delle voci di testo che contengono una sottostringa specifica viene eseguita con l’uso della formula di Excel. I passaggi seguenti saranno una guida su come convalidare le voci di testo con criteri specifici.
Come risolvere il problema?
Qui abbiamo un’attività che consente solo voci di tempo contenenti ore specifiche, minuti specifici o secondi specifici. Quindi dobbiamo concentrarci su una condizione. Corrisponde al valore dato.
L’uso di funzioni e di uno strumento ci aiuterà a superare il problema.
-
link: / excel-editing-validating-text-entry-in-microsoft-excel [Strumento di convalida dei dati]
Funzione ORA Funzione MINUTO Funzione SECONDO Tempo di convalida dei dati in un’ora specifica * Costruiremo una formula a partire da esso. Per prima cosa verrà controllata l’immissione dell’ora per l’ora specifica utilizzando la funzione Ora.
Usa la formula nello strumento di convalida dei dati
= HOUR (cell) = Hour_value
cella: valore della cella in cui controllare la voce dell’ora specifica Valore_ora: la voce da controllare con il valore dell’ora specifico
Esempio:
Tutto ciò potrebbe creare confusione da capire. Quindi, testiamo questa formula eseguendola nell’esempio mostrato di seguito. Qui applicheremo la convalida dei dati sulla cella per limitare l’utente a inserire qualsiasi valore che non soddisfi la condizione menzionata.
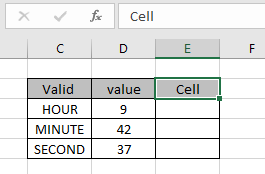
Supponiamo che la cella sia nella cella E3 e che un’ora specifica sia maggiore di 9 per controllare. Quindi dobbiamo bloccare questa cella di input con la formula nello strumento di convalida dei dati. Ora impariamo come farlo. Segui i passaggi per fare lo stesso:
-
Seleziona le celle in cui deve essere applicata la convalida dei dati.
Fare clic sull’opzione Dati> Convalida dati * dal menu.
-
La finestra di dialogo Convalida dati viene visualizzata in primo piano.
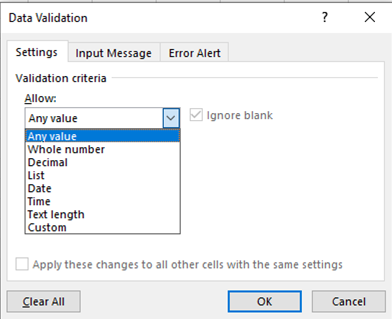
-
Nell’opzione Impostazioni, seleziona l’opzione Personalizzata dall’elenco Consenti.
Viene visualizzata una casella della formula sotto la stessa opzione. Usa la formula nella casella della formula.
= HOUR (E3) > D3
Spiegazione:
-
La funzione Hour estrae il valore Hour dal valore di input nella cella E3 e restituisce il valore Hour.
-
Il valore dell’ora restituito da controllare con il valore dato nella cella D3 che è 9.
-
la cella accetta il valore, se la condizione dichiarata è TRUE oppure restituisce un messaggio di errore.
La formula nella cella E3 ha l’aspetto mostrato nell’immagine qui sotto.
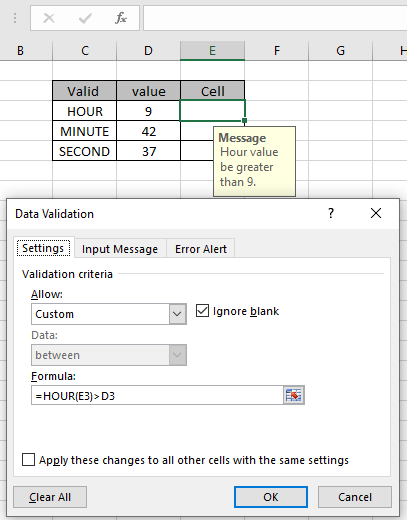
Il valore da controllare e il valore da controllare vengono forniti come riferimento di cella. Poiché ho inserito un valore temporale che non soddisfa la condizione, l’errore viene visualizzato come mostrato di seguito. Viene generato un errore “Questo valore non corrisponde alle restrizioni di convalida dei dati definite per questa cella”.
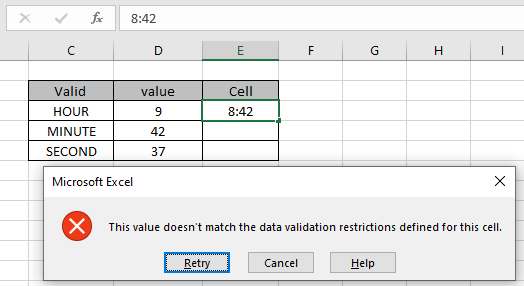
Ma poiché inseriamo l’ora di input corretta, accetta semplicemente il valore come mostrato di seguito.
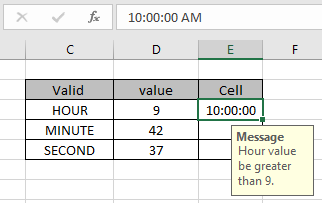
Come mostrato sopra, viene visualizzato un messaggio per far sapere all’utente che tipo di valore di dati accetta la cella di input. Ma ora il problema è come l’utente sa quali restrizioni ci sono e che tipo di valore può accettare la cella. Ora puoi personalizzare l’avviso di errore e il messaggio di input per far sapere all’utente cosa accetta la cella.
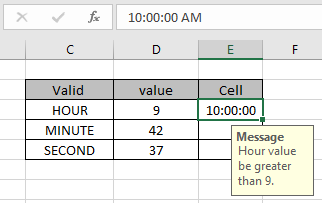
Il messaggio di input viene visualizzato come mostrato sopra.
Tempo di convalida dei dati nel valore del minuto specifico
Ne costruiremo una formula. Per prima cosa verrà controllata l’immissione dell’ora per il minuto specifico utilizzando la funzione minuti.
Usa la formula nello strumento di convalida dei dati
= MINUTE (cell) <= minute_value
cella: valore della cella in cui controllare la voce dell’ora specifica minute_value: la voce da controllare con il valore del minuto specifico
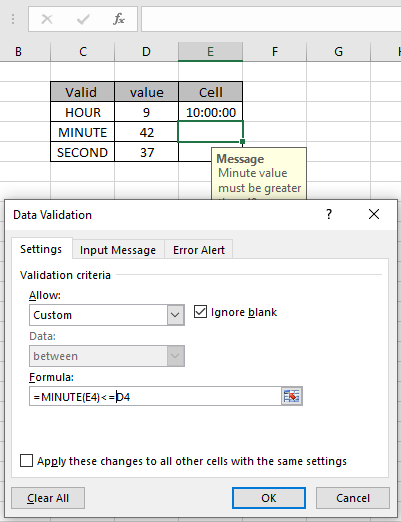
Eseguire la stessa attività per il minuto specifico come mostrato sopra. Visualizza il messaggio di input e l’avviso di errore.
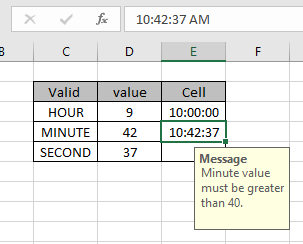
Come puoi vedere, la cella accetta la corretta immissione dell’ora poiché il valore dei minuti rientra in una data condizione vincolata ..
Tempo di convalida dei dati nel valore del secondo specifico
Ne costruiremo una formula. Per prima cosa l’immissione dell’ora verrebbe controllata per l’ora specifica utilizzando la funzione SECONDO.
Usa la formula nello strumento di convalida dei dati
= SECOND (cell) = Second_value
cella: valore della cella in cui controllare la voce di tempo specifico Second_value: la voce da controllare con il secondo valore specifico
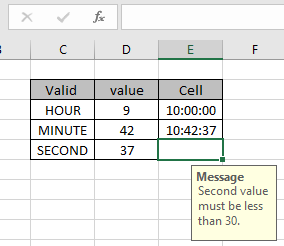
Eseguire la stessa attività per il minuto specifico come mostrato sopra. Visualizza il messaggio di input e l’avviso di errore.
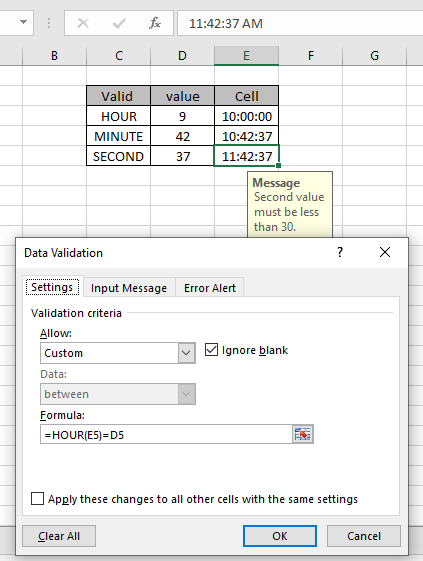
Come puoi vedere, la cella accetta l’immissione dell’ora corretta. La formula controlla il campo particolare non l’intero valore temporale. Per confrontare l’intero valore temporale, basta confrontare la cella di input con il valore da abbinare.
Ecco tutte le note osservative riguardanti l’utilizzo della formula.
Note:
-
Applicare lo strumento di convalida dei dati per impedire all’utente di immettere valori non validi che non soddisfano la condizione.
-
La formula all’interno dello strumento di convalida dei dati può essere personalizzata.
-
Il valore dato può essere fornito come riferimento di cella o fornendo direttamente alla formula.
-
Operatori come uguale a (=), minore di uguale a (⇐), maggiore di (>) o diverso da (<>) possono essere eseguiti all’interno di funzioni applicate solo con numeri.
Spero che questo articolo su come eseguire la convalida dei dati con ore, minuti e secondi specifici in Excel sia esplicativo. Trova altri articoli sulle funzioni di data e ora qui. Se ti sono piaciuti i nostri blog, condividilo con i tuoi amici su Facebook. Puoi anche seguirci su Twitter e Facebook. Ci piacerebbe sentire la tua opinione, facci sapere come possiamo migliorare, integrare o innovare il nostro lavoro e renderlo migliore per te. Scrivici a [email protected]
Articoli correlati:
link: / excel-editing-validating-text-entry-in-microsoft-excel [Data Validation in Excel]: limita l’utente a inserire manualmente il valore in Excel.
link: / tips-vlookup-function-in-data-validation [Modo per utilizzare la funzione Vlookup in Data Validation]: consentire valori dalla tabella vlookup in Excel.
link: / tips-reduce-date-using-data-validation [Limita le date usando la convalida dei dati]: consente i valori di data nella cella che si trova nel formato data di Excel.
link: / tips-how-to-give-the-error-messages-in-data-validation [How to give the error messages in Data Validation]: personalizza la tua cella di convalida dei dati con messaggi di errore.
link: / tips-how-to-create-drop-down-lists-in-excel-sheet [Crea elenchi a discesa in Excel utilizzando la convalida dei dati]: limita gli utenti a inserire i dati manualmente.
Articoli popolari:
link: / keyboard-formula-shortcuts-50-excel-shortcuts-to-aumentare-la-produttività [50 scorciatoia Excel per aumentare la produttività]: Diventa più veloce nel tuo compito. Queste 50 scorciatoie ti faranno lavorare ancora più velocemente su Excel.
link: / formule-e-funzioni-introduzione-di-vlookup-funzione [Come usare la funzione CERCA.VERT in Excel]: Questa è una delle funzioni più utilizzate e popolari di Excel che viene utilizzata per cercare valori da intervalli diversi e lenzuola. link: / tips-countif-in-microsoft-excel [Come usare la funzione CONTA.SE in Excel]: Conta i valori con le condizioni usando questa straordinaria funzione. Non è necessario filtrare i dati per contare valori specifici. La funzione Countif è essenziale per preparare la tua dashboard.
link: / excel-formula-and-function-excel-sumif-function [Come usare la funzione SUMIF in Excel]: Questa è un’altra funzione essenziale del dashboard. Questo ti aiuta a riassumere i valori su condizioni specifiche.