grafici dinamici utilizzando lo strumento della macchina fotografica in Microsoft Excel 2010
In questo articolo impareremo come creare un grafico dinamico utilizzando lo strumento fotocamera in Microsoft Excel 2010.
Lo strumento fotocamera viene utilizzato per scattare l’istantanea dell’intervallo e può visualizzarla da una cartella di lavoro a un’altra cartella di lavoro ovunque desideriamo visualizzare e l’immagine dell’istantanea viene aggiornata dinamicamente, quindi quando modifichiamo i dati, l’istantanea verrà modificata automaticamente. Inoltre, questo strumento viene utilizzato per fornire gli effetti per variare come immagine.
Prima di utilizzare lo strumento Fotocamera, è necessario aggiungerlo nella barra degli strumenti del menu.
-
Vai alla scheda File nei nastri.
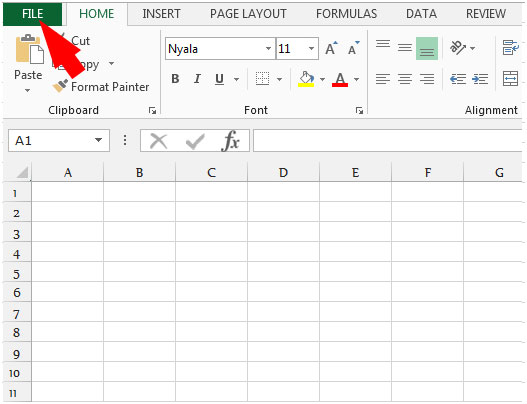
-
Seleziona l’opzione, quindi scegli l’opzione della barra di accesso rapido.
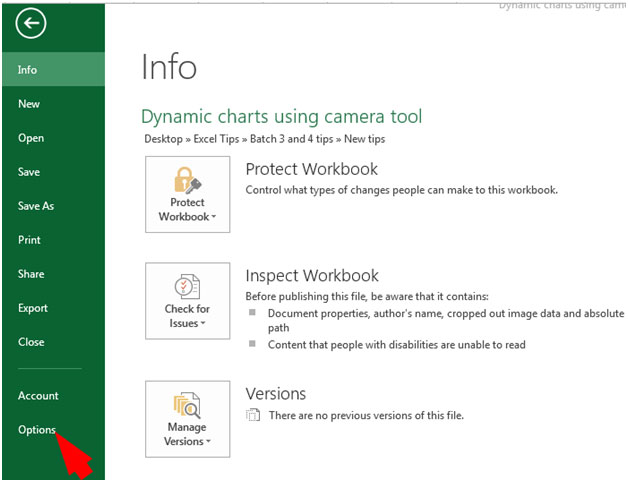
-
Seleziona tutti i comandi dall’elenco a discesa di Scegli comandi.
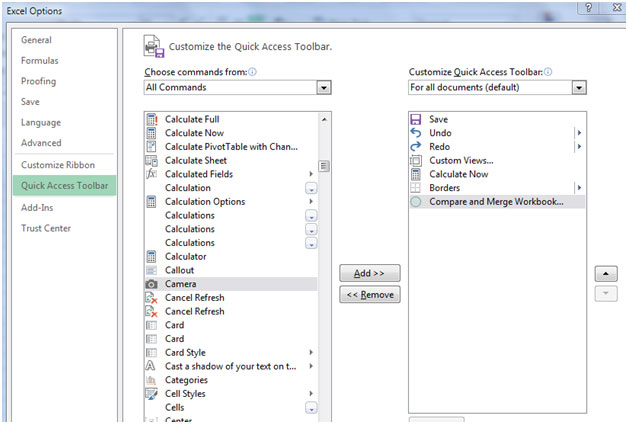
-
Trova lo strumento della fotocamera, seleziona, fai clic su Aggiungi e premi OK.
-
Lo strumento Fotocamera verrà visualizzato nella parte superiore della barra dei menu.
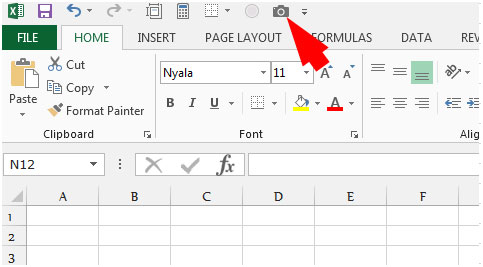
Facciamo un esempio e capiamo come possiamo utilizzare lo strumento fotocamera per il grafico dinamico.
Abbiamo dati da A1 a B8.
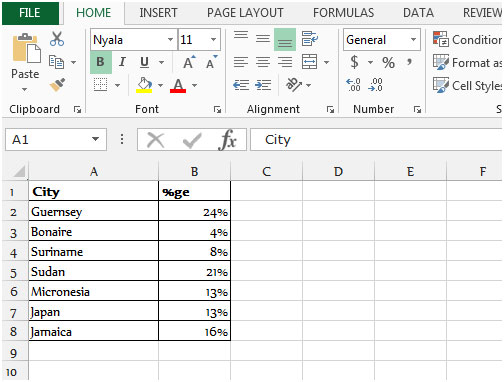
Come preparare un grafico regolare?
-
Seleziona l’intervallo di dati.
-
Vai alla scheda Inserisci e seleziona l’istogramma dal gruppo del grafico.
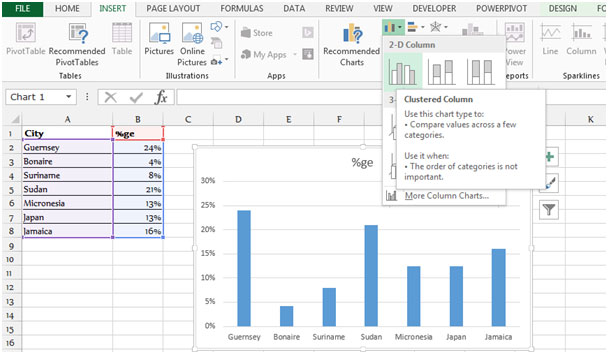
-
Modificare l’allineamento del testo, selezionare l’area della città, quindi con il tasto destro del mouse selezionare il formato dell’area del grafico. Apparirà la finestra di dialogo.
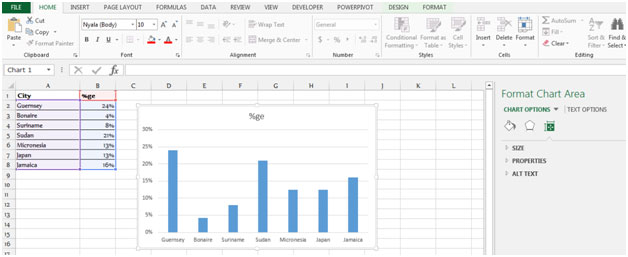
-
Selezionare la scheda di allineamento e modificare la direzione del testo dall’elenco a discesa.
-
Seleziona ruota tutto il testo di 270 gradi.
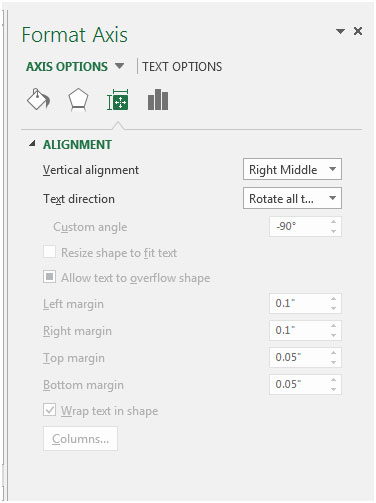
-
Selezionare le celle che circondano il grafico e fare clic sullo strumento fotocamera e fare clic in un punto qualsiasi del foglio di lavoro. Il grafico verrà creato con il collegamento dell’immagine dinamica delle celle.
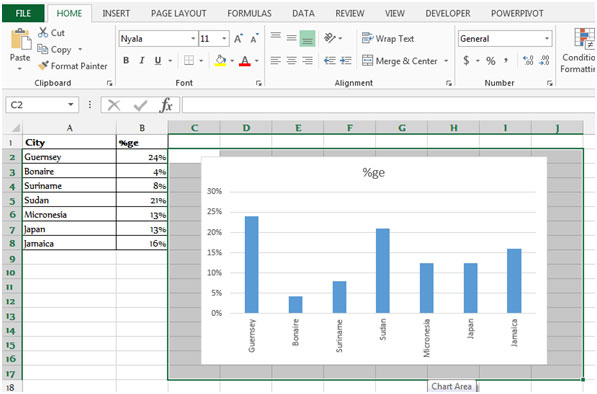
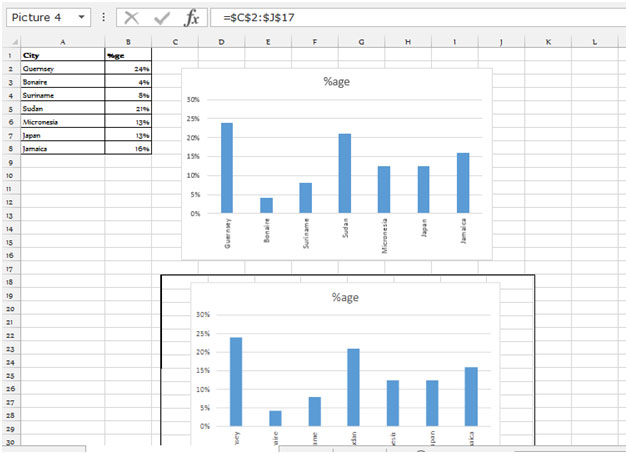
-
Viene visualizzato il controllo di rotazione verde nella parte superiore dell’immagine. Possiamo ruotarlo ed eccellere in un’istantanea dell’intervallo che abbiamo selezionato.
-
Trascina l’oggetto a destra per ruotare il grafico Excel. Rilascia il controllo di rotazione a 90 gradi per creare il grafico verticale.
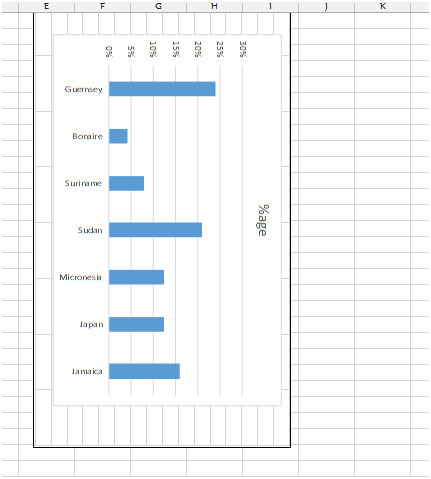
-
Quando si fa clic sull’istantanea, lo strumento di formattazione viene visualizzato nella barra dei menu.
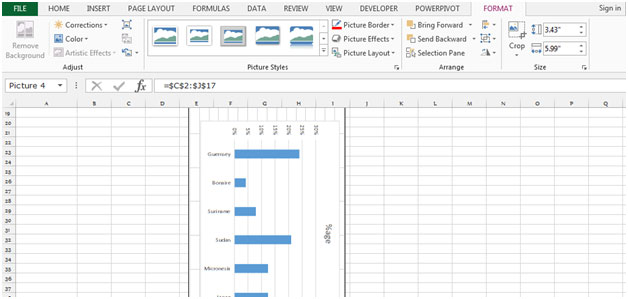
-
Ci sono così tante opzioni disponibili per renderlo presentabile.
-
Possiamo ritagliare l’istantanea.
-
Seleziona l’istantanea, vai alla barra degli strumenti di formattazione, quindi fai clic su Ritaglia e regolala fino all’area del grafico.
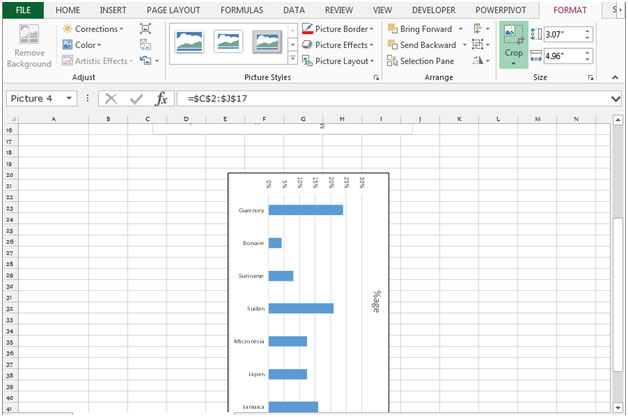
Nota: questa è un’immagine dinamica dell’intervallo. Quando il grafico originale cambierà, l’immagine continuerà e cambierà anche.
Capiamo con un esempio: seleziona le colonne del grafico originale e cambia il colore.
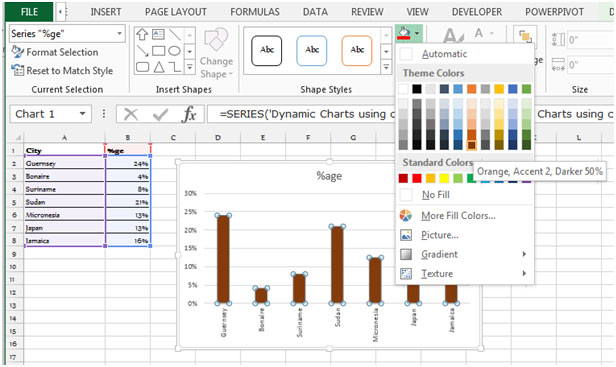
Il colore delle colonne viene modificato anche nel grafico dinamico.
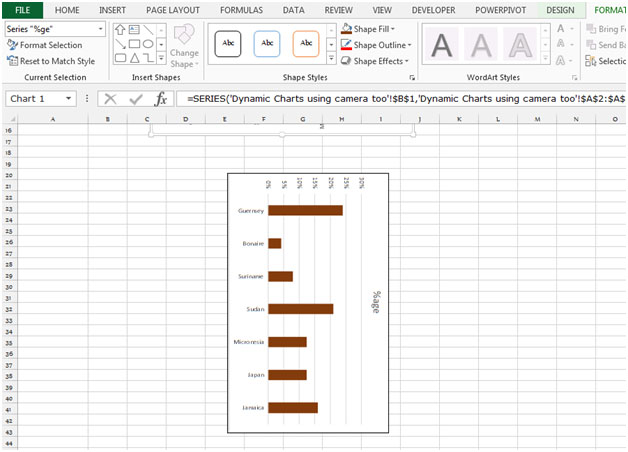
Questo è tutto sui grafici dinamici che utilizzano lo strumento fotocamera in Microsoft Excel nel 2010 e 2013.