Gauge grafico in Microsoft Excel
Un grafico a indicatori è una combinazione di grafico ad anello e grafico a torta in un unico grafico. Il grafico degli indicatori sembra un tachimetro che possiamo trovare in auto, moto, ac ecc. Ecco perché possiamo chiamare anche questo grafico del tachimetro.
Per preparare il grafico Gauge dobbiamo usare il grafico ad anello insieme al grafico a torta.
Grafico ad anello: – Il grafico ad anello viene utilizzato per mostrare la proporzione del tutto. Usalo al posto del grafico a torta quando ci sono più serie che si riferiscono a una somma maggiore.
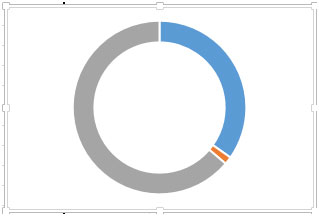
Grafico a torta: – Questo grafico viene utilizzato per mostrare la proporzione del tutto.
Usalo quando i numeri sono uguali al 100% e il grafico contiene solo poche fette di torta (molte fette rendono difficile stimare gli angeli).
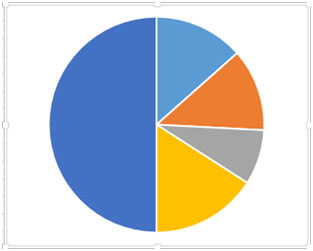
Facciamo un esempio e capiamo:
Abbiamo una tabella dalla gamma “A6 a B11”, che presenta unità di zona e vendute con unità vendute totali. La colonna A contiene il nome della zona, la colonna B venduta e nella cella B11 c’è l’unità venduta totale. Abbiamo un’altra tabella di obiettivi e unità vendute richieste per zona.
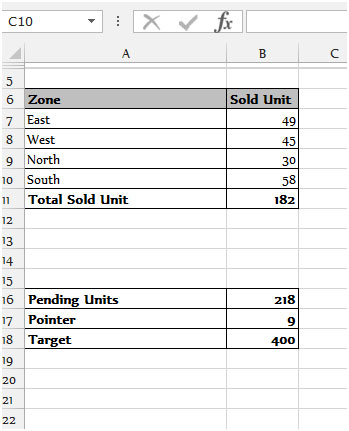
Per preparare la tabella degli indicatori, seguire i passaggi indicati di seguito: – * Selezionare l’intervallo da “A7 a B11”.
-
Vai alla scheda Inserisci, seleziona Grafico ad anello dal gruppo di grafici.
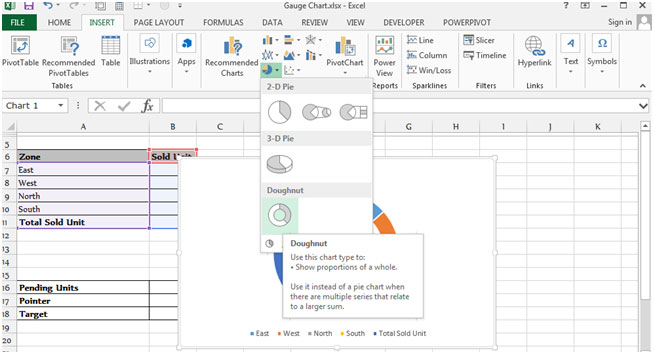
-
Dopo aver inserito il grafico ad anello, seleziona la serie di “Unità venduta totale”.
-
Fare clic con il pulsante destro del mouse sul pop-up, fare clic su Formato serie di dati.
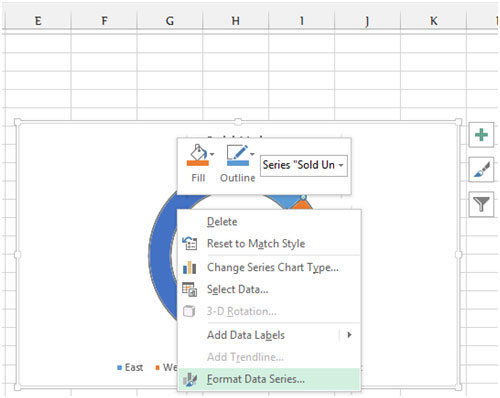
-
Apparirà la finestra di dialogo Formato serie dati, selezionare l’opzione serie e modificare l’angolo a 270 gradi.
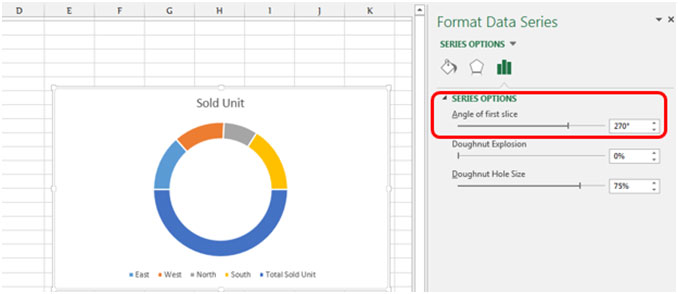
-
la serie Total Sold Unit e riempila con No Fill.
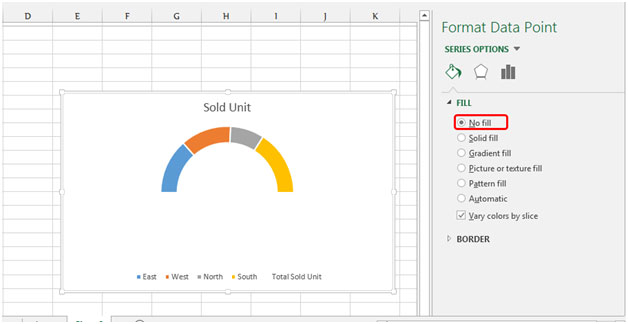
-
Fare clic sul grafico e fare clic con il pulsante destro del mouse su Seleziona dati.
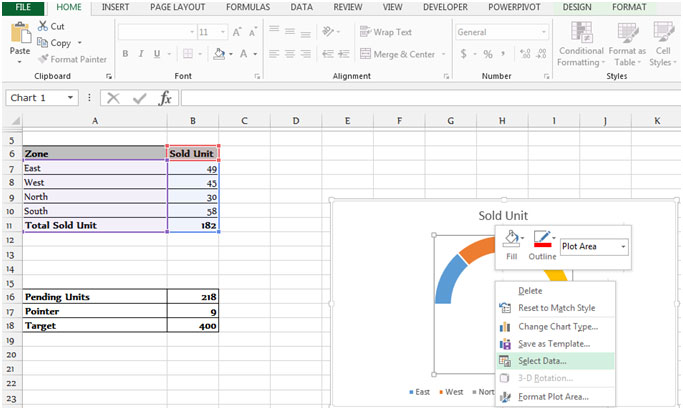
-
Apparirà la finestra di dialogo Seleziona origine dati.
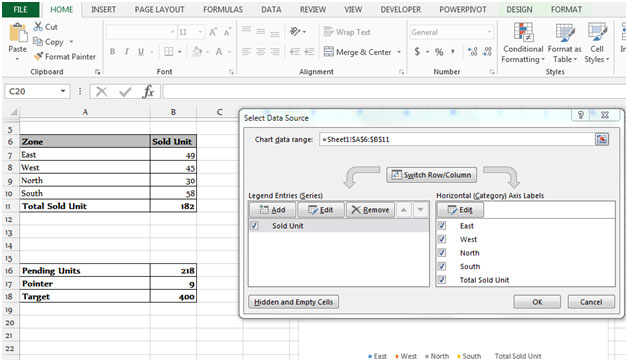
-
Fare clic sul pulsante Aggiungi, verrà visualizzata la finestra di dialogo Modifica serie.
-
Fare clic su Valore serie, selezionare l’intervallo della tabella successiva B16: B18.
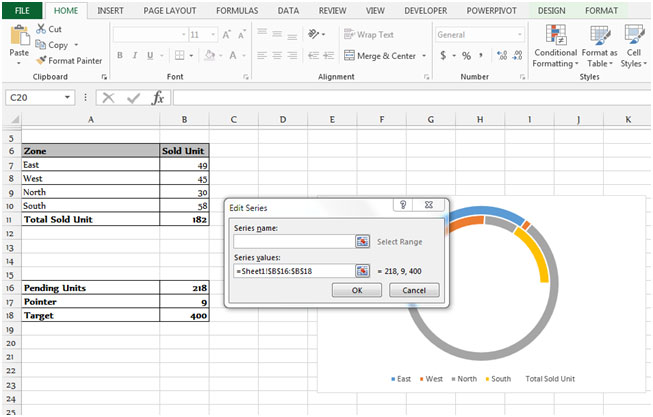
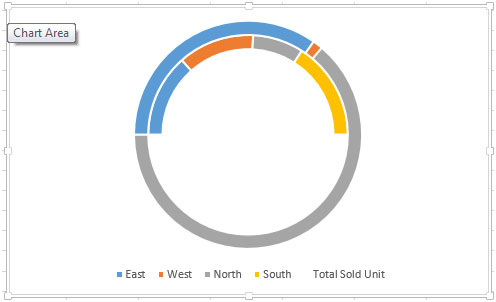
-
Excel creerà automaticamente il nuovo grafico Ciambella, dobbiamo cambiare questo grafico in Grafico a torta.
-
Fare clic con il tasto destro del mouse sul grafico, selezionare Modifica la serie del grafico.
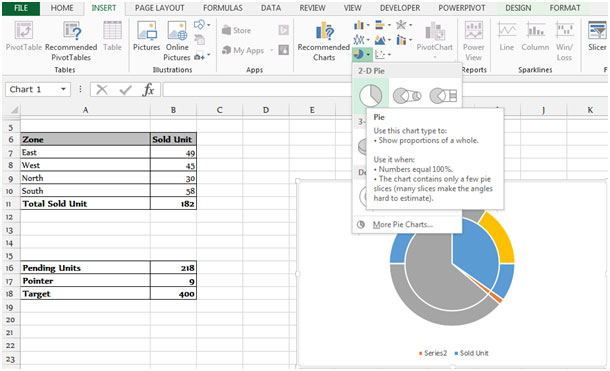
-
Selezionare la casella di controllo della serie 2, selezionare il grafico a torta dal menu a discesa.
-
Fare clic su ok.
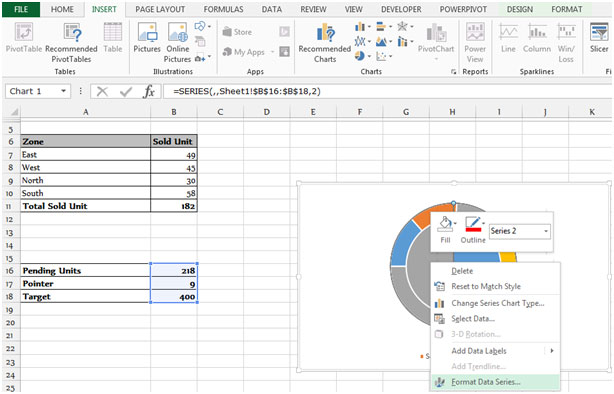
-
Fare clic con il tasto destro del mouse sul grafico e selezionare Formato serie di dati, scegliere l’asse secondario da Opzioni serie e modificare l’angolo a 270 gradi.
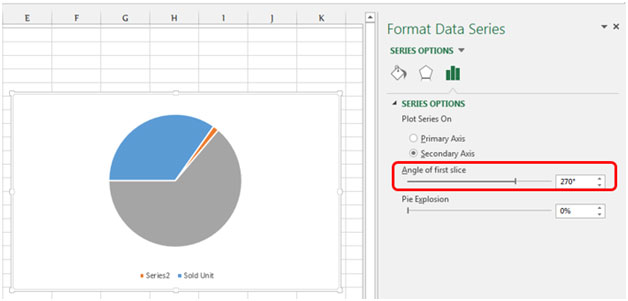
-
Dopo aver modificato l’angolo, nella serie di destinazione selezionare l’opzione Nessun riempimento dalla scheda Riempimento.
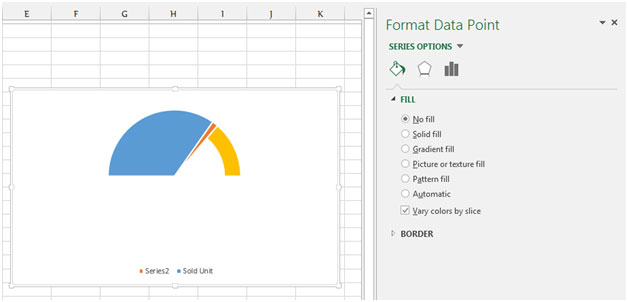
-
Nella serie di unità in sospeso selezionare l’opzione Nessun riempimento.
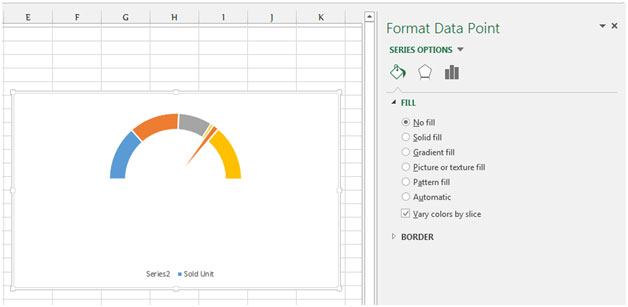
-
Seleziona la serie di puntatori vai alla scheda Riempi, scegli il riempimento a tinta unita e cambia il colore in nero.
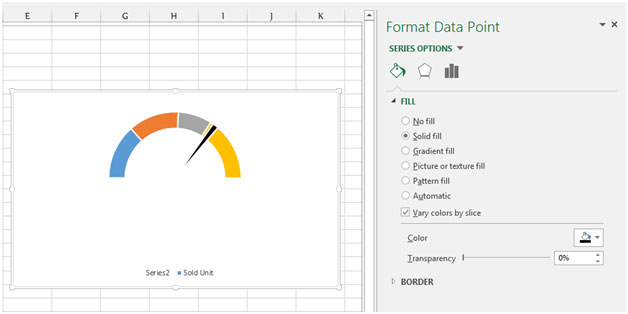
Prepareremo il grafico Gauge presentabile seguendo i passaggi indicati di seguito per preparare il grafico più presentabile: – * Seleziona l’area di sfondo del grafico, Riempi quest’area con il colore bianco e Seleziona il bordo spesso della casella.
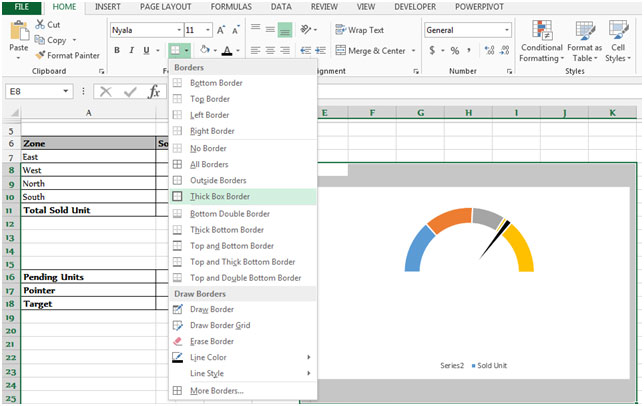
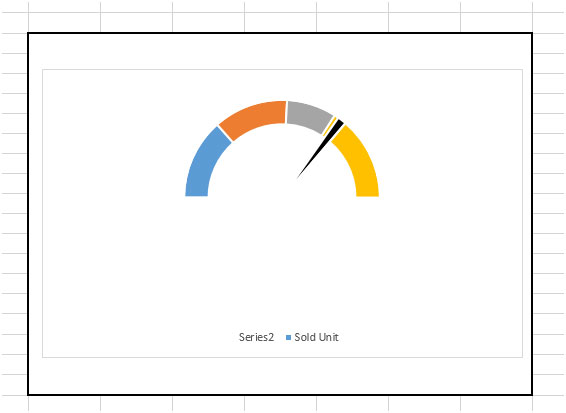
-
Seleziona la cella K8, scriviamo la formula in questa cella per visualizzare la% di età del risultato in questa cella.
La nostra funzione sarà = ROUNDUP ((B11 / B18) 100,0) & “%” & “Achieve” e premi Invio sulla tastiera.
-
La funzione restituirà la% dell’età del risultato.
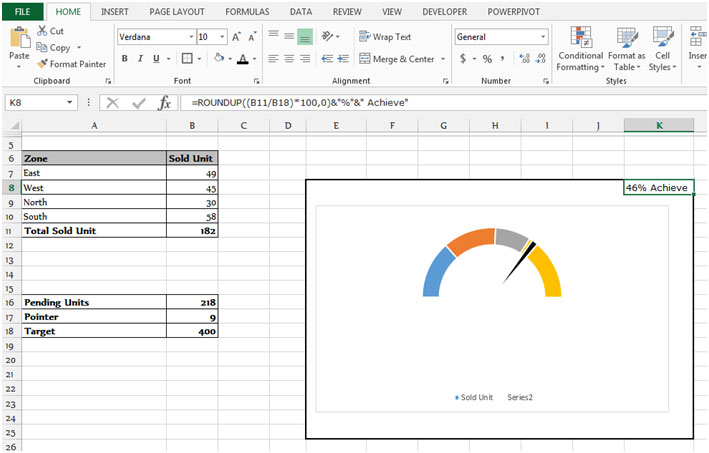
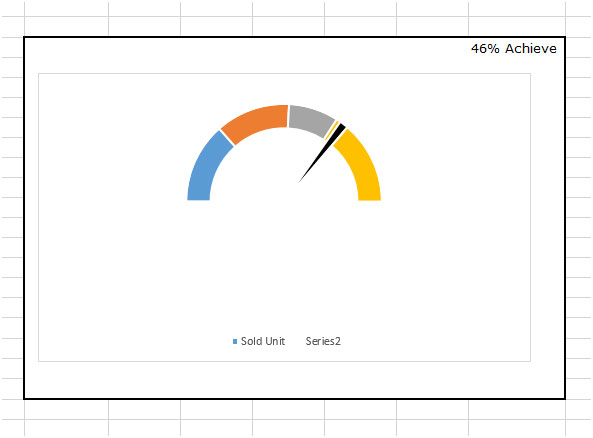
Questo è il modo in cui puoi preparare Gauge Chart – con la combinazione di 2 grafici Grafico ad anello e Grafico a torta in Microsoft Excel nel 2010 e 2013.