Evidenziare la vendite superano attraverso Formattazione condizionale
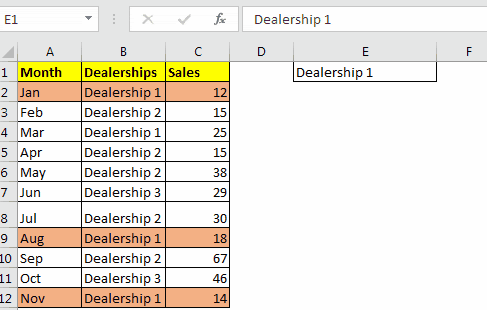
In questo articolo, impareremo a evidenziare le vendite migliori attraverso la formattazione condizionale.
Nell’analisi dei dati e nel reporting MIS, spesso abbiamo la necessità di evidenziare i valori massimo e minimo. Questo ci aiuta a identificare facilmente le aree di interesse.
In questo articolo impareremo come evidenziare i valori superiore o inferiore nei set di dati di Excel, utilizzando la formattazione condizionale.
Esempio:
Tutto ciò potrebbe creare confusione da capire. Capiamo come utilizzare la funzione utilizzando un esempio. Qui nell’intervallo A2: C7 ho una formula = RANDBETWEEN (10,100). Questa formula genera un numero casuale compreso tra 10 e 100, in ogni cella, ogni volta che viene apportata una modifica nel file. Voglio evidenziare i 3 numeri più piccoli in questo intervallo.
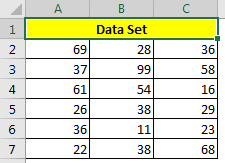
Per evidenziare i tre valori più piccoli in Excel, segui questi passaggi:
-
Seleziona l’intervallo.
-
Vai a casa? Formattazione condizionale ? Nuova regola.
-
Qui, seleziona “formatta solo il valore più alto o più basso”
-
Nel menu a discesa, seleziona in basso.
-
Nella casella Valore, scrivi 3.
-
Seleziona la formattazione della cella per gli ultimi 3 valori. Ho selezionato il riempimento rosso.
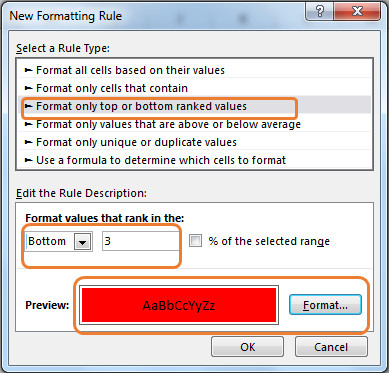
Premi Ok. È fatta. Ora i tre valori inferiori in questo intervallo verranno evidenziati dinamicamente con un riempimento rosso.
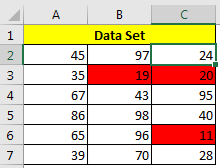
È stato facile. Ma le cose diventano un po ‘complicate quando aggiungiamo un altro criterio per evidenziare i valori minimi.
È facile evidenziare solo 3 valori più piccoli in Excel, ma diventa un po ‘complicato quando aggiungiamo criteri. In questo articolo impareremo come evidenziare i 3 valori più piccoli con una condizione.
Formula generica nella formattazione condizionale
|
= cell=criteria, value range=criteria,value range),3)) |
Controlla cella: è la cella che vuoi controllare se soddisfa i primi criteri (la categoria).
Criteri: i criteri che desideri filtrare.
Cella valore: è la cella che contiene un valore numerico. Lo confronteremo con il 3 ° valore più piccolo nella sua categoria, nell’intervallo di valori. Intervallo di criteri: è l’intervallo assoluto che contiene i criteri.
Intervallo di valori: l’intervallo che contiene tutti i valori.
Vediamo un esempio per chiarire le cose.
Esempio: evidenziare le ultime tre vendite effettuate dal reparto 1 Qui ho un file di lavoro di esempio che contiene le vendite effettuate da diversi reparti in diversi mesi.
Voglio evidenziare le ultime tre vendite effettuate dal Dipartimento 1.
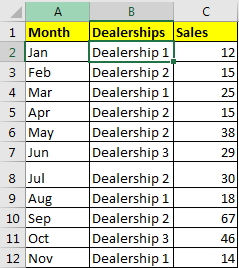
Identifichiamo le variabili che abbiamo qui.
Controlla cella: $ B2 (* vogliamo controllare se B2 contiene “concessionaria 1”.
Dato che non vogliamo che la colonna cambi, usiamo il segno $. Questo fa evidenziare l’intera riga.)
Criteri: “Dipartimento 1”
Cella valore: $ C2 Intervallo di criteri: $ B $ 2: $ B $ 12 Intervallo di valori: $ C $ 2: $ C $ 12 Ora che conosciamo tutti gli argomenti che dobbiamo passare alla formula, è tempo di implementare la formula generica sopra sui dati impostato.
Seleziona i dati. Vai a casa? formattazione condizionale ? Nuova regola
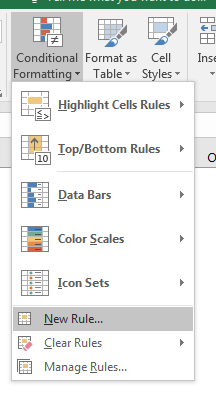
-
Seleziona l’opzione “Usa una formula per determinare quale cella formattare”.
*
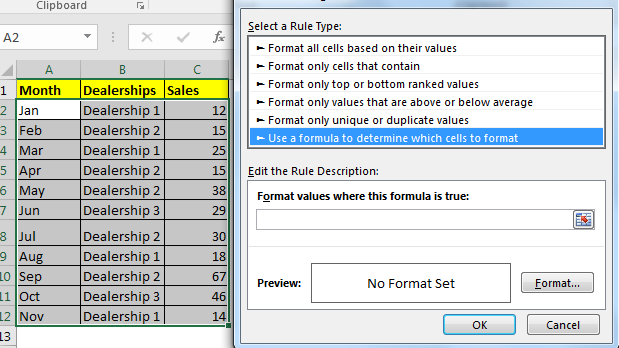 In the text box below, write this formula
In the text box below, write this formula
|
= 1″,$C2⇐ 1″,$C$2:$C$12),3)) |
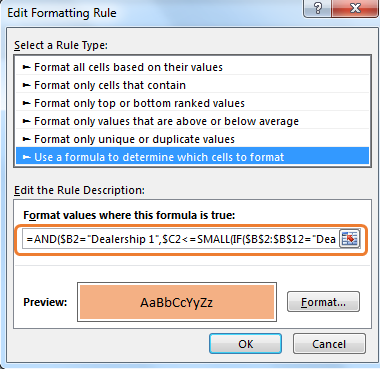
-
Selezionare la formattazione utilizzando il pulsante di formattazione. Ho usato il riempimento arancione (forse, non giudicare il mio sesso).
Premi il pulsante OK. Ed è fatto. Vengono evidenziate le ultime tre o diciamo le 3 vendite più piccole del reparto 1.
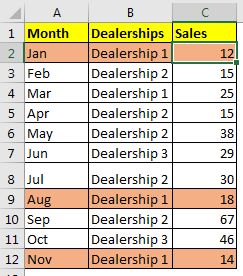
Come funziona?
Analizziamo la formula dall’interno.
Questa formula è una formula di matrice ma CTRL + MAIUSC + INVIO non è necessario nella formattazione condizionale.
Poiché abbiamo due condizioni, la prima è il Concessionario 1 e la seconda i valori inferiori o uguali al terzo valore più piccolo nella Concessionaria 1. Entrambi devono essere TRUE. Per questo, usiamo link: / logical-formas-microsoft-excel-and-function [AND function].
_ $ B2 = “Concessionario 1” _
I primi criteri sono facili da verificare. Mettiamo semplicemente questa affermazione $ B2 = “Dealership 1”. Sarà VERO se la cella corrente B2 contiene
Concessionario 1.
_ $ C2 ⇐ _ link: / static-formas-excel-small-function [SMALL] _ (_ link: / tips-if-condition-in-excel [IF] _ ($ B $ 2: $ B $ 12 = “Concessionario 1”, $ C $ 2: $ C $ 12), 3) _ * Per il secondo criterio, dobbiamo filtrare il Concessionario 1 e trovare il terzo valore più piccolo in esso. Quindi confronta la cella dei criteri con il terzo valore più piccolo. Questo viene fatto usando l’istruzione $ C2 ⇐ link: / statistics-formas-excel-small-function [SMALL] (link: / tips-if-condition-in-excel [IF] ($ B $ 2: $ B $ 12 = “Concessionario 1”, $ C $ 2: $ C $ 12), 3)
Quando lo valuteremo, questa formula si risolverà in questo modo:
Controlliamo l’intervallo $ B $ 2: $ B $ 12 e otteniamo le celle che contengono “Dealership 1”
utilizzando l’istruzione $ B $ 2: $ B $ 12 = “Concessionario 1”. Avremo una matrice di VERO e FALSO.
|
$C2⇐ |
Per ogni TRUE, il valore verrà restituito dall’intervallo di valori $ C $ 2: $ C $ 12 e avremo un altro array.
|
$C2⇐ |
Ora link: / statistics-formas-excel-small-function [SMALL Function] restituirà il terzo valore più piccolo da questo array. (FLASE verrà ignorato).
Ora abbiamo:
|
$C2⇐18 |
Infine, la formula è
|
= 1″,$C2⇐18) |
Ora controlla se B2 contiene Concessionario 1. Lo fa. Quindi è VERO
|
= |
Successivamente, controlla se C2 è inferiore o uguale a 18 (terza più piccola vendita nella concessionaria 1). È VERO (12).
|
= TRUE) |
Poiché entrambe le istruzioni sono TRUE, la formula restituisce TRUE e la nostra prima RIGA viene evidenziata con il colore. Lo stesso accade in ogni riga.
Fewww !!! È stato difficile da spiegare. Spero di essere stato abbastanza chiaro da farti capire il metodo. In pratica è facile.
Qui abbiamo usato criteri hardcoded ma possiamo anche fornire un riferimento di cella.
Ciò renderà la formula più flessibile.
Qui, per i criteri ho usato il riferimento di cella di E1. Qualunque sia la concessionaria in E1, verranno evidenziati i tre valori più piccoli di quella concessionaria.
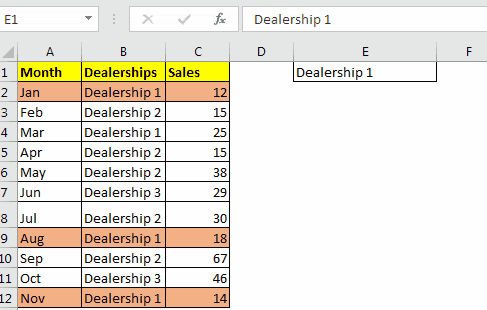
La formula nella formattazione condizionale è:
Spero che questo articolo su Evidenzia le vendite migliori attraverso la formattazione condizionale sia esplicativo. Trova altri articoli sull’evidenziazione dei valori e sulle formule di Excel correlate qui. Se ti sono piaciuti i nostri blog, condividilo con i tuoi amici su Facebook. Puoi anche seguirci su Twitter e Facebook. Ci piacerebbe sentire la tua opinione, facci sapere come possiamo migliorare, integrare o innovare il nostro lavoro e renderlo migliore per te. Scrivici a [email protected].
Articoli correlati:
link: / lookup-formas-find-the-partial-match-number-from-data-in-excel [Trova il numero di corrispondenza parziale dai dati in Excel]: trova la sottostringa corrispondente ai valori della cella utilizzando la formula in Excel.
link: / conditional-formatting-highlight-cells-that-contain-specific-text [Come evidenziare le celle che contengono un testo specifico in Excel]: Evidenzia le celle in base alla formula per trovare il valore del testo specifico all’interno della cella in Excel .
link: / conditional-formatting-conditional-formatting-based-on-another-cell-value [Formattazione condizionale basata su un altro valore di cella in Excel]: formatta le celle in Excel in base alle condizioni di un’altra cella utilizzando alcuni criteri in Excel .
link: / tips-conditional-formatting-with-if-statement [Funzione IF e formattazione condizionale in Excel]: Come utilizzare la condizione IF nella formattazione condizionale con formula in Excel.
link: / conditional-formatting-conditional-formatting-with-formula-2016 [Esegui formattazione condizionale con formula 2016]: Scopri tutte le funzionalità predefinite della formattazione condizionale in Excel.
link: / formating-in-vba-conditonal-formatting-using-microsoft-excel-vba [Formattazione condizionale utilizzando VBA in Microsoft Excel]: Evidenzia le celle in VBA in base al codice in Excel.
Articoli popolari:
link: / tips-if-condition-in-excel [Come utilizzare la funzione IF in Excel]: L’istruzione IF in Excel controlla la condizione e restituisce un valore specifico se la condizione è TRUE o restituisce un altro valore specifico se FALSE .
link: / formule-e-funzioni-introduzione-di-vlookup-funzione [Come usare la funzione CERCA.VERT in Excel]: Questa è una delle funzioni più utilizzate e popolari di Excel che viene utilizzata per cercare valori da intervalli diversi e lenzuola.
link: / excel-formula-and-function-excel-sumif-function [Come usare la funzione SUMIF in Excel]: Questa è un’altra funzione essenziale del dashboard. Questo ti aiuta a riassumere i valori su condizioni specifiche.
link: / tips-countif-in-microsoft-excel [Come usare la funzione CONTA.SE in Excel]: Conta i valori con le condizioni usando questa straordinaria funzione. Non è necessario filtrare i dati per contare valori specifici. La funzione Countif è essenziale per preparare la tua dashboard.