Come creare istogrammi in Excel 2016/2013/2010 per Mac e Windows
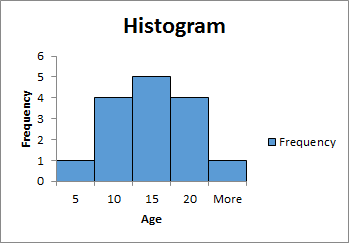 A histogram is simply a bar graph that shows the occurrence of data intervals into a bin range. Or say it shows the frequency distributions in data.
A histogram is simply a bar graph that shows the occurrence of data intervals into a bin range. Or say it shows the frequency distributions in data.
Un istogramma può sembrare un grafico a colonne ma non viene interpretato dall’altezza della colonna. È interpretato dall’area che copre.
Viene definito un bin per la distribuzione della frequenza. È una specie di raggruppamento.
Ad esempio, se vuoi sapere, in una scuola, quanti studenti hanno 5 anni o meno, quanti sono tra 6-10, quanti sono tra 11-15, quanti sono tra 15-20 e quanti sono 20 o più. L’istogramma in Excel è il modo migliore per analizzare e visualizzare questi dati e ottenere la risposta.
Basta con la teoria, approfondiamo uno scenario.
Come creare un istogramma su Excel 2016 Esempio:
Diciamo che abbiamo questi dati in Excel.
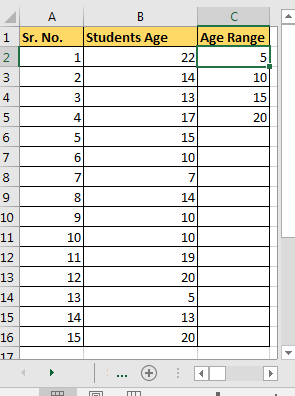
-
Nella colonna A abbiamo Sr. No.
-
Nella colonna B abbiamo Age.
-
Nella colonna C abbiamo la fascia di età o diciamo che è la nostra gamma di bin dell’istogramma Excel. Mostra che vogliamo conoscere il numero di studenti la cui età è:
età ⇐ 5, 5 <età ⇐ 10, 10 <età ⇐ 15, 15 <età ⇐ 20 ed età> 20. Semplice, non è vero?
Viene utilizzato per produrre una distribuzione di frequenza.
Ora, per tracciare un grafico a istogramma in Excel 2016, utilizzeremo il componente aggiuntivo Data Analysis. Presumo che abbiate letto link: / tips-the-analysis-toolpak-in-excel [how to add data Analysis Add-In Exce] l per aggiungere Data Analysis Toolpak.
Se l’hai già aggiunto, possiamo continuare con il nostro tutorial sugli istogrammi.
Crea istogramma utilizzando Data Analysis ToolPak Per creare un istogramma in Excel 2016/2013/2010 per Mac e Windows, segui questi semplici passaggi:. .. Vai alla scheda Dati e fai clic su Analisi dati.
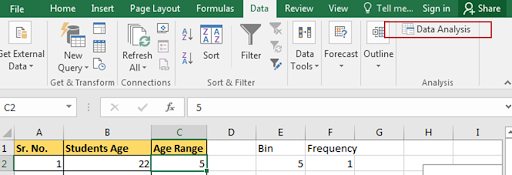
-
.. … Selezionare Istogramma nella finestra di dialogo del menu Strumenti di analisi dei dati e premere il pulsante OK.
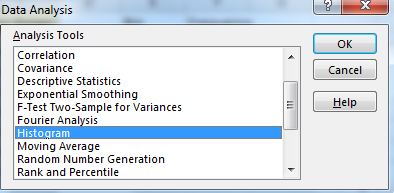
-
.. … …. In Input Range, seleziona i tuoi dati. In Bin Range selezionare l’intervallo dell’intervallo. Ora se hai selezionato le intestazioni, controlla Etichette, altrimenti lascialo.
Seleziona l’intervallo di uscita. Il luogo in cui desideri mostrare il tuo istogramma nei fogli di lavoro Excel. Per questo esempio, ho selezionato E13 sullo stesso foglio.
Selezionare la casella di controllo Output grafico per Grafico istogramma.
Premi il pulsante OK in alto. Traccerà un istogramma sul foglio Excel.
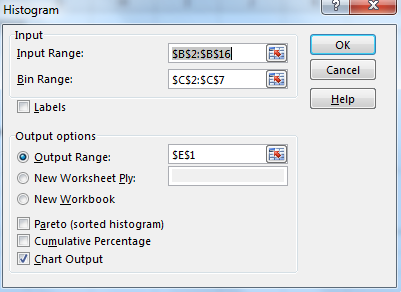
-
.. … …. ….. Ora abbiamo creato un grafico a istogramma in Excel.
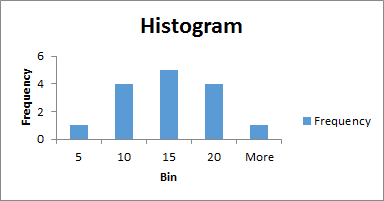
Dobbiamo fare un po ‘di editing in questo grafico.
-
.. … …. Selezionare la barra e fare clic con il tasto destro. Seleziona l’area del grafico del formato. In Excel 2016 vedrai questo tipo di menu. È diverso nelle versioni precedenti.
Fare clic sulle piccole barre mostrate. Riduci la larghezza della fessura allo 0%.
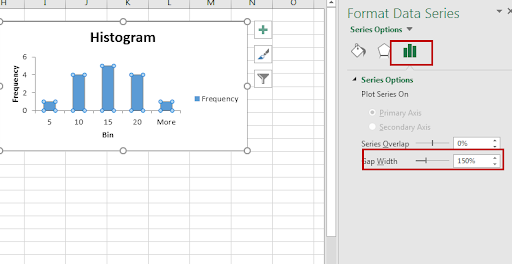
-
.. … …. ….. E ‘fatto. Puoi anche aggiungere bordi al grafico per sembrare un po ‘organizzato. Puoi imparare a formattare magnificamente il grafico in Excel nel 2016.
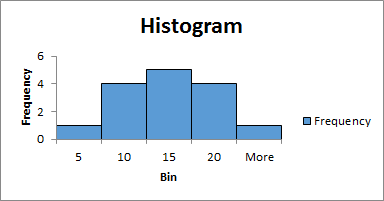
Quindi sì ragazzi. È fatta. Possiamo dire che la maggior parte degli studenti ha un’età in bianco e nero di 10-15 e 15-20 anni semplicemente guardando questo grafico dell’istogramma di Excel.
Come creare un istogramma usando la formula – Istogramma dinamico Ora il problema più grande con il metodo sopra per creare l’istogramma in Excel, è statico. È utile quando vuoi creare un rapporto veloce, ma sarà inutile se i tuoi dati cambiano di volta in volta. Puoi renderlo dinamico usando la formula. Poiché mostra la distribuzione della frequenza, possiamo utilizzare la funzione FREQUENZA di Excel, per creare grafici istogramma Excel. Vediamo come … Quindi di nuovo abbiamo gli stessi dati di studenti e lo stesso intervallo di bin. Ora segui questi passaggi per creare un istogramma dinamico in Excel 2010, 2013 e 2016 e versioni successive.
-
Scrivi l’intestazione come Frequenza nella colonna adiacente dell’intervallo di contenitori e seleziona tutte le celle adiacenti all’intervallo di contenitori. Seleziona una cella in più per poi bin intervallo come mostrato nell’immagine qui sotto. Questo è molto importante.
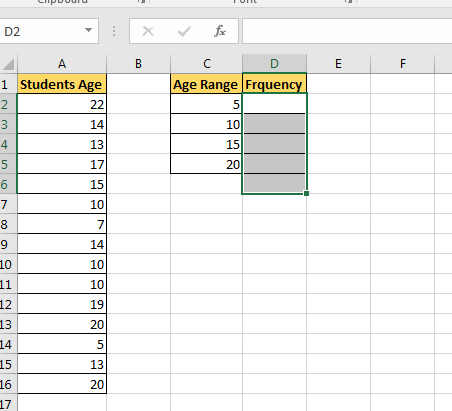
-
Ora fai clic sulla barra della formula e scrivi questa formula di frequenza. Come array di dati, seleziona A2: A16 e come intervallo di bin, seleziona C2: C5. Premi CTRL + MAIUSC + INVIO. Sì, abbiamo bisogno di una formula di matrice qui. Assicurati di aver selezionato una cella in più quindi l’intervallo di bin. Questo è per i valori trovati in più del valore bin più grande. Puoi nominarlo Altro o> 20.
|
\{=FREQUENCY(A2:A16,C2:C5)} |
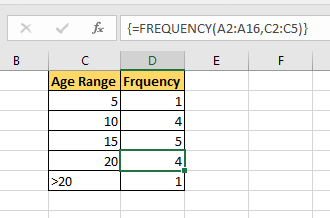
-
Ora seleziona questo intervallo di bin e la frequenza e vai alla scheda di inserimento.
-
Vai alla sezione del grafico e seleziona l’istogramma. Puoi utilizzare un grafico a barre o un grafico a linee, ma non è l’istogramma tradizionale.
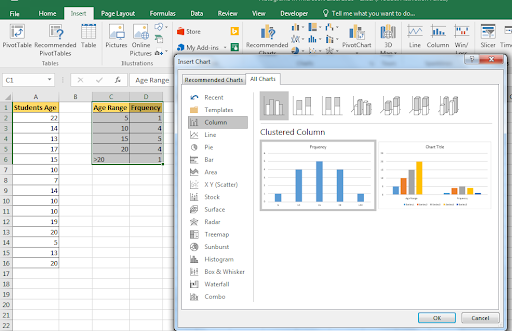
-
Hai il tuo grafico istogramma dinamico creato in Excel. Ora, ogni volta che cambierai i dati in Excel, cambieranno di conseguenza. È meglio usare
link: / tips-how-to-make-dynamic-named-range-in-microsoft-excel [named range]s per l’istogramma dinamico in excel.