Come posso inserire un segno di spunta in Excel 2010-2016
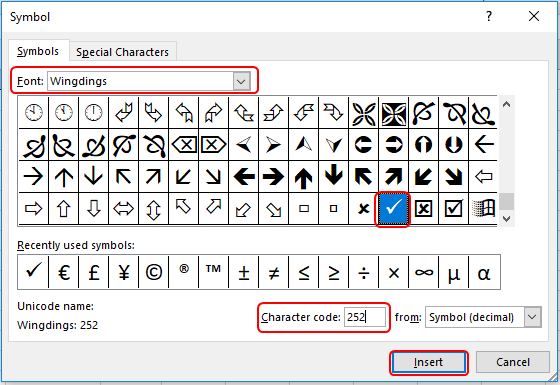
In questo articolo, impareremo come inserire un segno di spunta in Excel 2010-2016.
Che cos’è un segno di spunta e dove lo usiamo?
Il segno di spunta è un segno di spunta utilizzato nel formato Wingdings. Durante la scrittura di alcune informazioni o la creazione di una lista di controllo, dove gli elementi sono contrassegnati con un piccolo segno di spunta. Tutti gli elementi considerati sono contrassegnati da questi segni di spunta. A molti di noi piace usare lo stesso in Excel. Rende i dati presentabili e facili da capire.
Esempio:
Tutto ciò potrebbe creare confusione da capire. Capiamo come utilizzare la funzione utilizzando un esempio. Qui per primo è cambiando lo stile del carattere
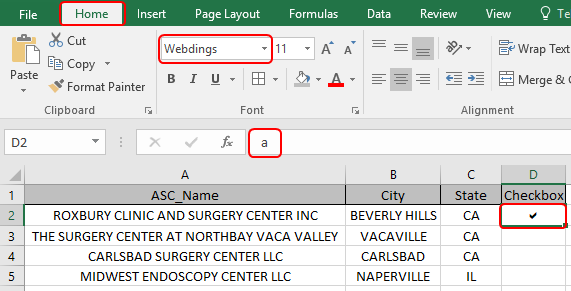
Vai a Home> Seleziona webdings nell’opzione stile carattere e digita l’alfabeto a dalla tastiera. Vedrai un segno di spunta sulla cella selezionata.
Il secondo metodo consiste nell’aggiungere un segno di spunta dall’opzione simboli Vai a Inserisci> Simbolo
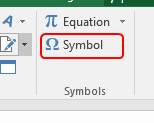
La finestra di dialogo dei simboli viene visualizzata sul foglio.
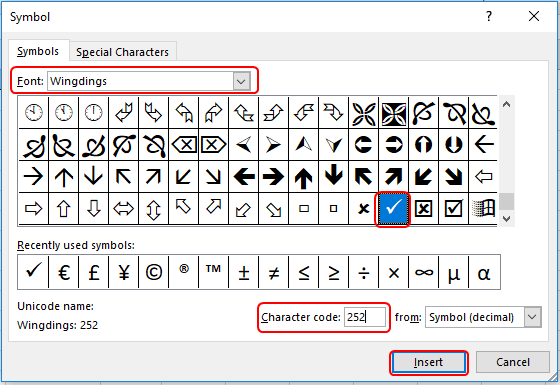
Selezionare Wingdings in Font e digitare il codice carattere 252. Inserire un segno di spunta.
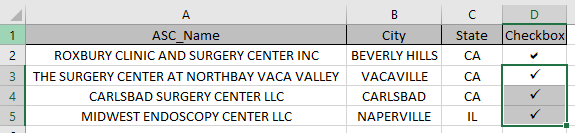
Come puoi vedere vengono aggiunti dei segni di spunta.
L’opzione segno di spunta è abilitata nell’opzione formato cella. Usa il Ctrl 1 sulla cella e seleziona l’opzione font e poi seleziona wingdings 2.
Wingdings 2 ha la P maiuscola come segno di spunta in Excel.
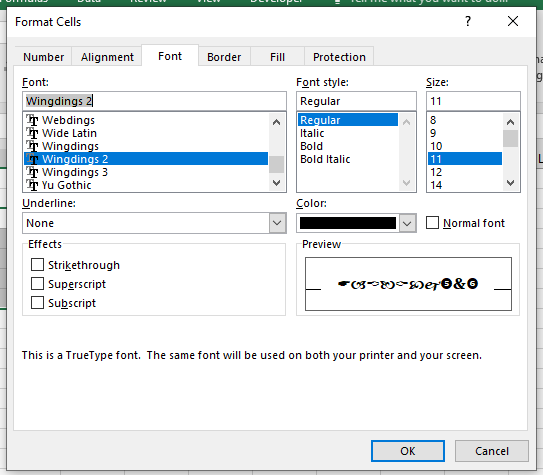
SE la funzione excel verifica la condizione e restituisce il valore True o False.
Sintassi della funzione IF:
|
= IF ( Logic_test , [value_if_true] , [Value_if_false] ) |
Test logico: operazione da eseguire La funzione CONTA.SE di Excel conta solo il numero di celle con una condizione specifica in un dato intervallo.
Sintassi dell’istruzione COUNTIF
|
= COUNTIF ( range , condition ) |
Intervallo: è semplicemente l’intervallo in cui vuoi contare i valori.
Condizione: qui è dove diciamo a Excel cosa contare. Può essere un testo specifico (dovrebbe essere in “”), un numero, un operatore logico (=,> <,> =, ⇐, <>) e operatori jolly (* ,?).
Costruiremo una formula per svolgere il nostro compito. Nell’argomento logic_test useremo la funzione countif e per value_if_True useremo la maiuscola
P.
|
= IF ( COUNTIF ( array , cell_value ), “P” , “” ) |
Vediamo di più su questa funzione utilizzandola in un esempio.
Qui abbiamo un elenco di dati sui colori e un elenco di colori che dovevano essere controllati con i dati dei colori.
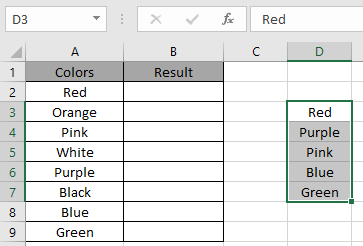
Qui dobbiamo usare la formula per ottenere il simbolo del segno di spunta dove richiesto.
Quindi useremo la formula per ottenere il segno di spunta
|
= IF ( COUNTIF ( D3:D7 , A2 ), “P” , “” ) |
Spiegazione:
CONTA.SE restituirà 1 se il valore viene trovato o restituirà 0 in caso contrario. Quindi la funzione CONTA.SE funziona bene come test logico per la funzione SE.
La funzione IF restituisce la P maiuscola se il valore è 1 oppure restituisce una stringa vuota se il valore è 0.
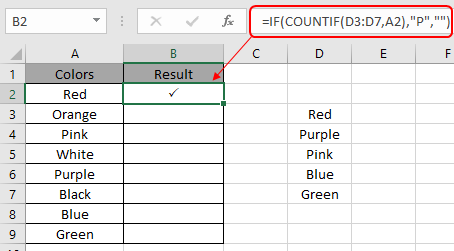
Qui gli argomenti della funzione sono forniti come riferimento di cella.
Copia la formula in un’altra cella usando la scorciatoia Ctrl + D o trascina verso il basso l’opzione in Excel.

Come puoi vedere i segni di spunta dove richiesto.
Note:
-
La funzione restituisce un errore se viene utilizzato un valore non numerico senza virgolette (“valore”).
-
La funzione restituisce il segno di spunta utilizzando la funzione SE con la funzione CONTA.SE.
Spero che questo articolo su Come inserire un segno di spunta in Excel 2016 sia esplicativo. Trova altri articoli sul calcolo dei valori e sulle formule di Excel correlate qui. Se ti sono piaciuti i nostri blog, condividilo con i tuoi amici su Facebook. Puoi anche seguirci su Twitter e Facebook. Ci piacerebbe sentire la tua opinione, facci sapere come possiamo migliorare, integrare o innovare il nostro lavoro e renderlo migliore per te. Scrivici a [email protected].
Articoli correlati:
link: / excel-generals-shortcut-to-toggle-between-absolute-and-relative-references-in-excel [How to use the Shortcut to alternate between Absolute and Relative References in Excel]: F4 scorciatoia per convertire assoluto al riferimento relativo e lo stesso utilizzo della scorciatoia per viceversa in Excel.
link: / tips-shortcut-key-for-merge-and-center-in-microsoft-excel [How to use Shortcut Keys for Merge and Center in Excel]: Usa Alt e poi segui h, me c per unire e centrare le celle in Excel.
link: / excel-scorciatoie da tastiera-selezione-di-colonne-o-righe-usando-scorciatoie da tastiera [Come selezionare l’intera colonna e riga usando le scorciatoie da tastiera in Excel]:
Usa Ctrl + Spazio per selezionare l’intera colonna e Maiusc + Spazio per selezionare l’intera riga usando la scorciatoia da tastiera in Excel `link: / excel-keyboard-shortcuts-paste-special-shortcut-in-mac-and-windows [Paste Special Shortcut in Mac e Windows] `: In Windows, la scorciatoia da tastiera per Incolla speciale è Ctrl + Alt + V. Mentre in Mac, usa la combinazione di tasti Ctrl + COMANDO + V per aprire la finestra di dialogo Incolla speciale in Excel.
link: / excel-keyboard-shortcuts-excel-insert-row-shortcut [Come inserire una scorciatoia di riga in Excel]: Usa Ctrl + Maiusc + = per aprire la finestra di dialogo Inserisci in cui puoi inserire righe, colonne o celle Eccellere.
link: / keyboard-formula-shortcuts-50-excel-shortcuts-to-aumentare-la-produttività [50 scorciatoie Excel per aumentare la produttività]: Diventa più veloce nelle tue attività in Excel. Queste scorciatoie ti aiuteranno ad aumentare la tua efficienza lavorativa in Excel.
Articoli popolari:
link: / tips-if-condition-in-excel [Come utilizzare la funzione IF in Excel]: L’istruzione IF in Excel controlla la condizione e restituisce un valore specifico se la condizione è TRUE o restituisce un altro valore specifico se FALSE .
link: / formule-e-funzioni-introduzione-di-vlookup-funzione [Come usare la funzione CERCA.VERT in Excel]: Questa è una delle funzioni più utilizzate e popolari di Excel che viene utilizzata per cercare valori da intervalli diversi e lenzuola.
link: / excel-formula-and-function-excel-sumif-function [Come usare la funzione SUMIF in Excel]: Questa è un’altra funzione essenziale del dashboard. Questo ti aiuta a riassumere i valori su condizioni specifiche.
link: / tips-countif-in-microsoft-excel [Come usare la funzione CONTA.SE in Excel]: Conta i valori con le condizioni usando questa straordinaria funzione. Non è necessario filtrare i dati per contare valori specifici. La funzione Countif è essenziale per preparare la tua dashboard.