Come creare barre di errore personalizzate In Excel 2016
In questo articolo, impareremo dove trovare e come aggiungere e personalizzare le barre di errore in Excel 2016.
Le barre di errore vengono utilizzate nei grafici per mostrare gli errori come valori personalizzati. Le barre di errore nei grafici vengono utilizzate per mostrare la variabilità dei dati.
Tutto quanto sopra potrebbe creare confusione per alcune persone, quindi prepariamoci e iniziamo a imparare le barre di errore in Excel 2016 con l’esempio.
Qui abbiamo valori di vendita corrispondenti ai mesi dell’anno.
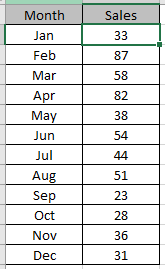
Per prima cosa, dobbiamo ricavarne un grafico.
Quindi, per questo seleziona i dati e vai a Inserisci> Grafici
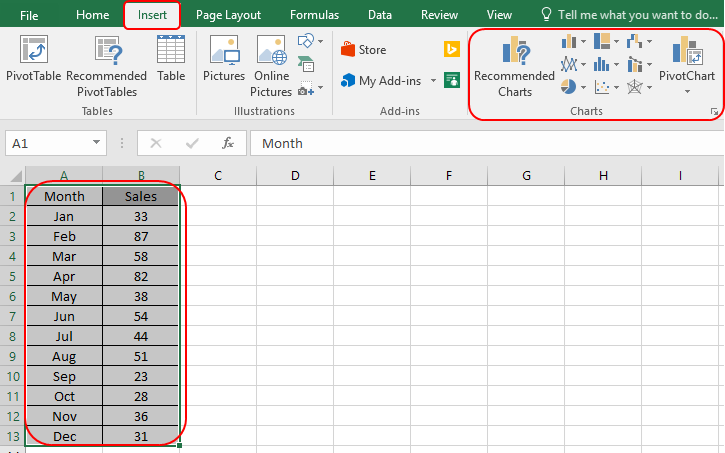
È possibile selezionare qualsiasi grafico dall’opzione del grafico. Ma qui per una spiegazione, prenderemo in considerazione l’istogramma 2-D
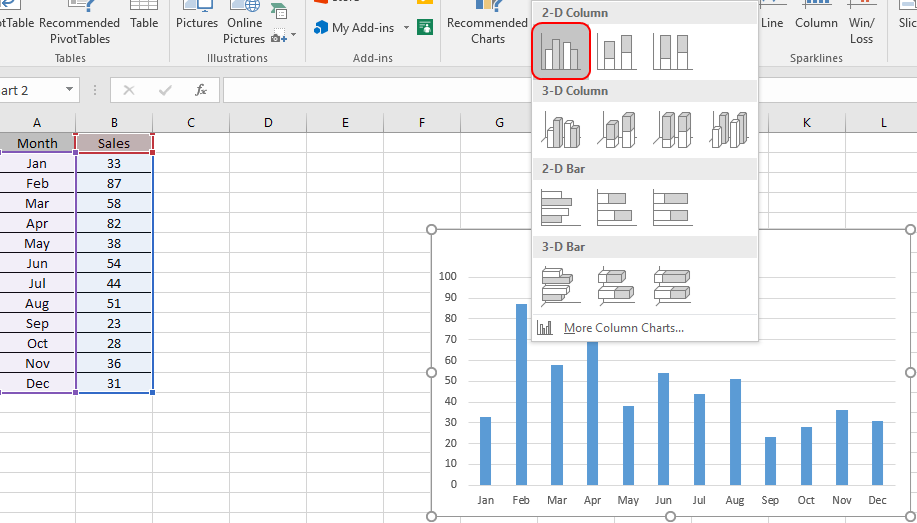
Seleziona lo stile e il colore del grafico seguendo i passaggi mostrati nell’istantanea di seguito.

Ora dobbiamo aggiungere barre di errore. Per aggiungere barre di errore, sposta il puntatore del mouse su
image:https://www.office-skill.site/images/wp-content-uploads-2015-02-.png[,width=35,height=33]symbol on the top right of your chart.
Seleziona l’opzione Errore standard e personalizzala utilizzando l’opzione Formato barra degli errori.
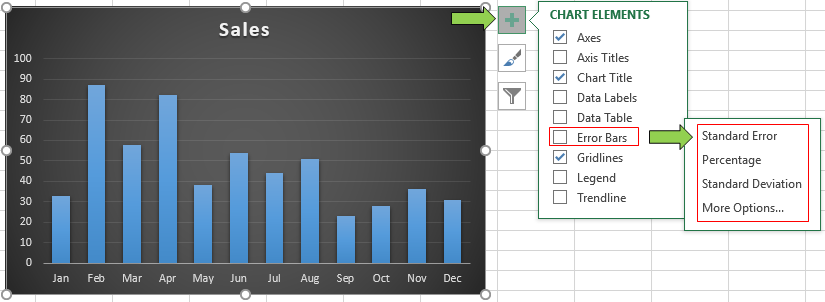
Seleziona l’opzione desiderata e visualizzerà le barre di errore sul grafico.
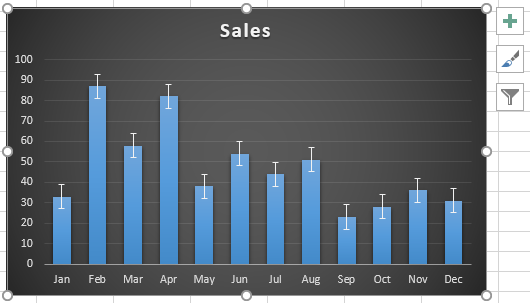
Personalizza la barra degli errori del grafico facendo doppio clic su una qualsiasi delle barre degli errori si aprirà Formato barre degli errori sul lato destro del foglio.
Nota: fare doppio clic sul grafico per aprire Formato grafico sul lato destro del foglio.
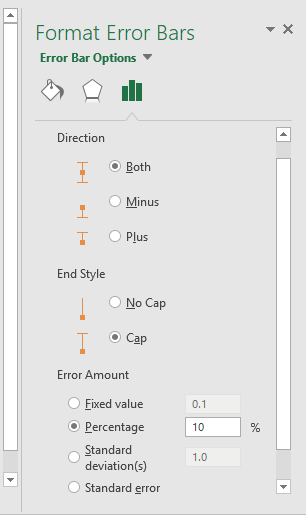
Seleziona il tipo di personalizzazione e il metodo Importo errore.
Qui selezioneremo la percentuale del 10% sia per il più che per il meno. Quindi lo mostrerà sul tuo grafico.
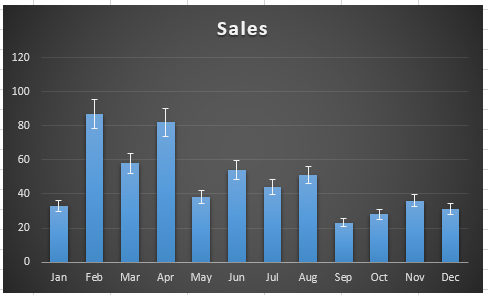
Il grafico mostra la variabilità del 10% nelle vendite dei mesi.
Spero che tu abbia capito come inserire barre di errore e personalizzarlo in Excel 2016. Trova altri articoli su grafici e grafici. Per favore condividi la tua domanda qui sotto nella casella dei commenti. Ti assisteremo.
Articoli correlati:
link: / excel-chart-4-target-creativo-vs-classifiche-risultati-in-excel [4 Grafico obiettivo creativo Vs risultati in Excel]
link: / excel-chart-excel-sparklines-the-tiny-charts-in-cell [Excel Sparklines: The Tiny Charts in Cell]
link: / tips-best-charts-in-excel-and-how-to-use [Migliori grafici in Excel e come usarli]
link: / tips-how-to-use-excel-stock-high-low-charts [Come usare Excel Stock / Grafici High-Low]
Articoli popolari:
link: / keyboard-formula-shortcuts-50-excel-scorciatoie-per-aumentare-la-produttività [50 scorciatoie Excel per aumentare la produttività]
link: / formule-e-funzioni-introduzione-di-vlookup-funzione [Come usare la funzione CERCA.VERT in Excel]
link: / tips-countif-in-microsoft-excel [Come usare la funzione CONTA.SE in Excel]
link: / excel-formula-and-function-excel-sumif-function [Come usare la funzione SUMIF in Excel]