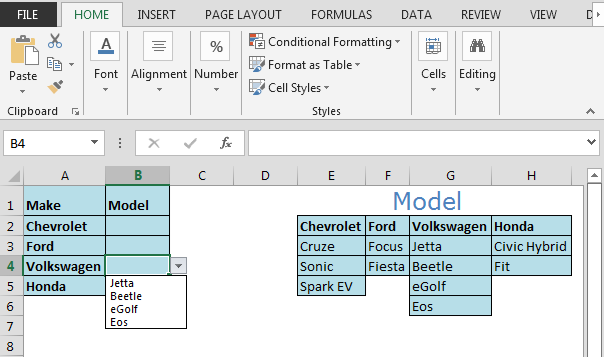Come creare goccia dinamico a tendina a seconda della distanza nome in Microsoft Excel
In questo articolo imparerai come creare un elenco a discesa dinamico; dopo la selezione dal primo elenco, il secondo elenco a discesa verrà aggiornato dinamicamente. Useremo la funzione INDIRETTO e il Name Manager.
L’elenco a discesa dinamico sarà utile per l’utente finale per selezionare l’elemento dall’elenco a discesa di Excel che appartiene al primo elenco.
Con l’utilizzo della convalida dei dati in Excel è possibile creare il proprio messaggio di errore personalizzato quando l’utente inserisce le informazioni che non sono predefinite.
In questo articolo useremo la funzione INDIRETTO e il Name Manager.
[.underline] # Facciamo un esempio: # Abbiamo i dati delle auto, ovvero la loro marca e modello L’idea è di selezionare la marca dell’auto e il modello dell’auto deve essere aggiornato dinamicamente e disponibile per la selezione.

Il primo passo è creare un elenco di modelli Selezionare l’intervallo E2: H6 e premere CTRL + MAIUSC + F3 (scorciatoia per creare elenchi multipli)
-
Apparirà la finestra Crea nomi dalla selezione.
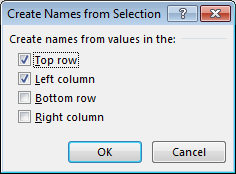
-
Rendi selezionata l’opzione Riga superiore non Colonna sinistra e quindi fai clic su OK.
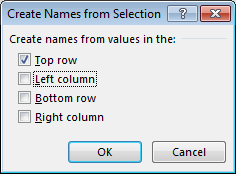
-
Premi CTRL + F3 per aprire Name Manager, troverai la lista di Car Make
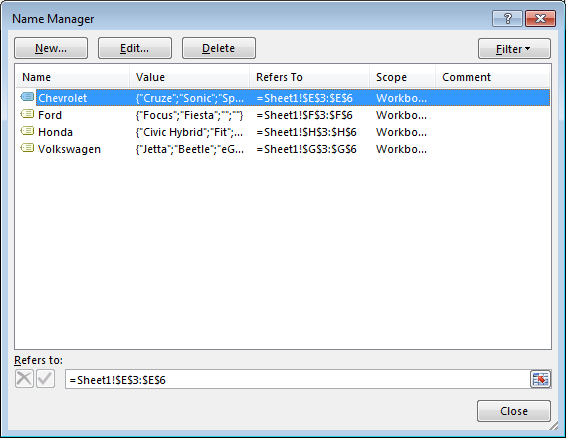
-
Qui l’unico problema è che l’elenco creato contiene gli spazi vuoti come le celle E6, F5, F6 e così via.
-
Possiamo rimuovere facilmente gli spazi vuoti usando il comando VAI A.
-
Seleziona l’intervallo E2: H6 e premi il tasto F5 sulla tastiera per aprire il comando Vai a
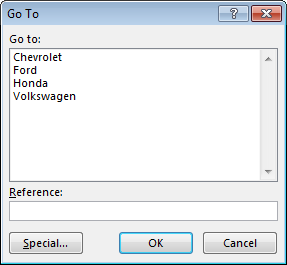
-
Fare clic su Speciale e selezionare Spazi vuoti, quindi fare clic su OK.
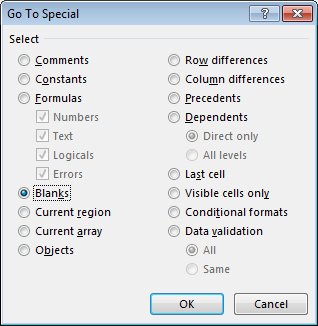
-
Questo selezionerà tutte le celle vuote nell’intervallo selezionato.
-
Fare clic con il tasto destro o premere CTRL + – (trattino)
-
Seleziona Sposta celle in alto e fai clic su OK
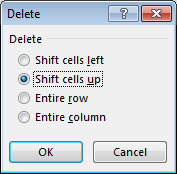
-
Puoi controllare l’elenco dei nomi corretto usando CTRL + F3
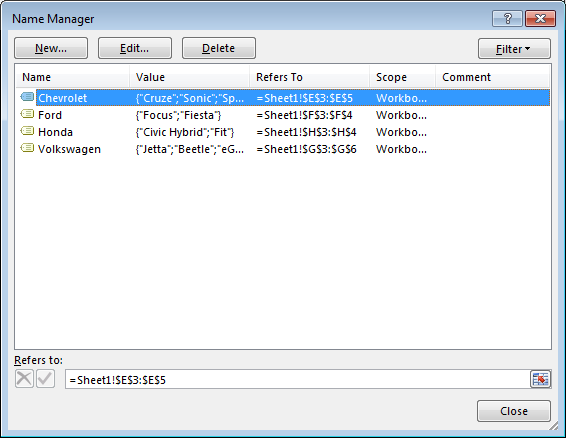
-
Ora, le celle vuote sono state rimosse.
Fare clic sull’intervallo B2: B5 Fare clic sulla scheda Dati * Dal gruppo Strumenti dati selezionare l’opzione Convalida dati
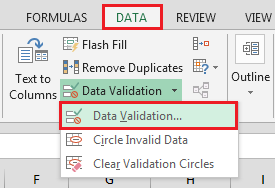
Oppure usa i tasti di scelta rapida ALT + D + L * per la convalida dei dati
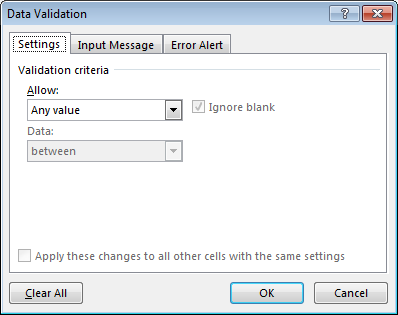
-
Nel gruppo Impostazioni fai clic su Consenti e seleziona Elenco
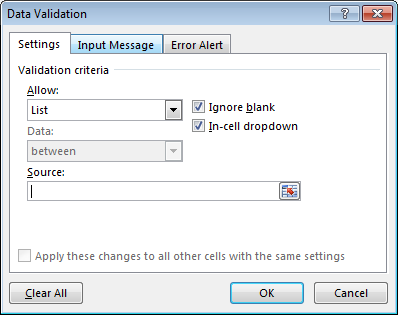
In Sorgente inserisci la formula come = INDIRETTO (A2) * e fai clic sul pulsante Ok.
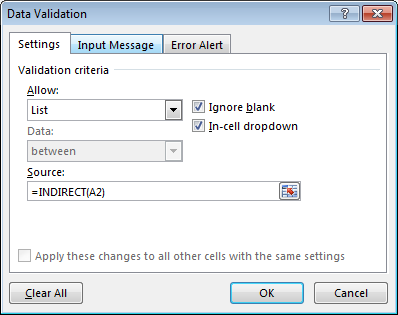
-
Fare clic sulla cella B2 per vedere le opzioni disponibili per la selezione.
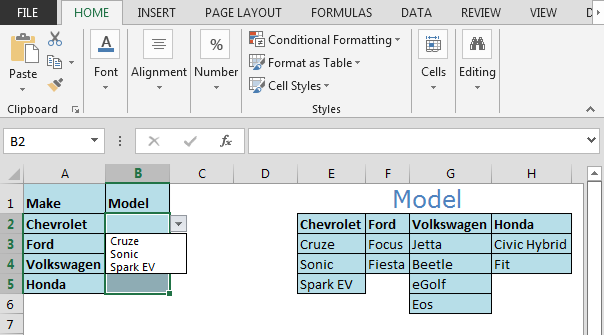
-
È possibile selezionare il Modello a seconda della marca inserita nella colonna A.