Come creare elenchi dinamici Drop Down in Microsoft Excel 2010
In questo articolo imparerai come creare un elenco a discesa dinamico; dopo la selezione dal primo elenco, il secondo elenco a discesa verrà aggiornato dinamicamente. Useremo la funzione INDIRETTO e il Name Manager.
L’elenco a discesa dinamico sarà utile per l’utente finale per selezionare l’elemento dall’elenco a discesa che appartiene al primo elenco.
Con l’uso della funzionalità di convalida dei dati in Excel, è possibile creare il proprio messaggio di errore personalizzato quando l’utente inserisce le informazioni che non sono predefinite.
In questo articolo useremo la funzione INDIRETTO e il Name Manager.
INDIRETTO: restituisce il riferimento specificato da una stringa di testo.
Sintassi: = INDIRECT (ref_text, A1)
ref_text è un riferimento a una cella. Se ref_text non è un riferimento di cella valido, la funzione INDIRETTO restituirà l’errore #REF.
Il secondo argomento A1 fa riferimento a un valore logico che specifica il tipo di riferimento contenuto nella cella ref_text. Se a1 è TRUE o omesso, ref_text viene determinato come riferimento in stile A1.
Se a1 è FALSE, ref_text viene determinato come riferimento di stile R1C1.
Esempio: se il valore nella cella A1 contiene 10, B1 contiene A1 e usiamo la funzione INDIRETTO nella cella C1 = INDIRETTO (B1), * allora il risultato sarà 10.
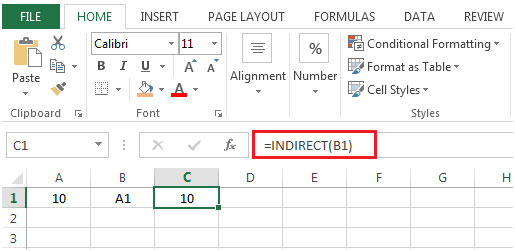
[.underline] # Facciamo un esempio: # Abbiamo i dati delle auto, ovvero la loro marca e modello L’idea è di selezionare la marca dell’auto e il modello dell’auto dovrebbe essere aggiornato dinamicamente e disponibile per la selezione.
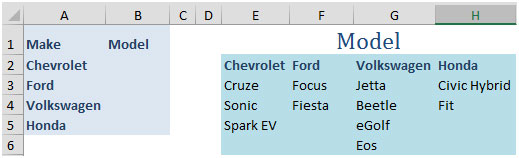
Il primo passo è creare un elenco di modelli Selezionare l’intervallo E2: H6 e premere CTRL + MAIUSC + F3 (scorciatoia per creare elenchi multipli)
Apparirà la finestra Crea nomi dalla selezione

Seleziona l’opzione Riga in alto e fai clic su OK
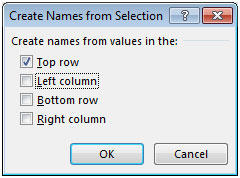
Premi CTRL + F3 per aprire Name Manager, e troverai l’elenco di Car Make
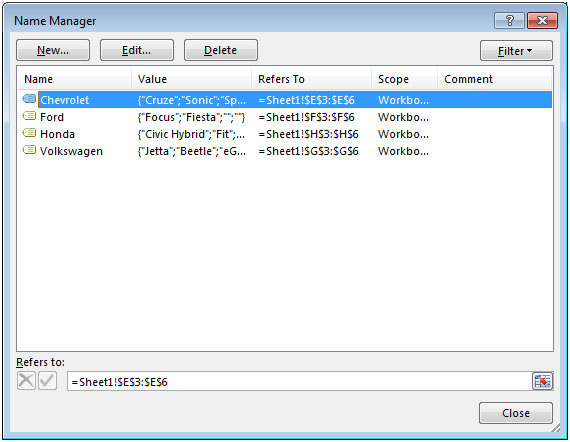
Qui, l’unico problema è che l’elenco creato contiene gli spazi vuoti come le celle E6, F5, F6 e così via.
Possiamo rimuovere facilmente gli spazi utilizzando il comando VAI A.
Seleziona l’intervallo E2: H6 e premi il tasto F5 sulla tastiera per aprire il comando VAI A
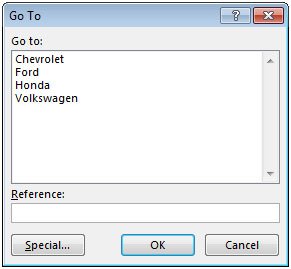
Fare clic su Speciale e selezionare Spazi vuoti, quindi fare clic su OK.
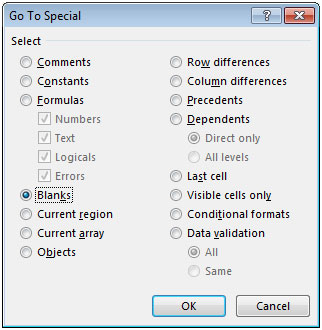
Questo selezionerà tutte le celle vuote nell’intervallo selezionato.
Fare clic con il tasto destro o premere CTRL + – (trattino)
Seleziona Sposta celle in alto e quindi fai clic su OK
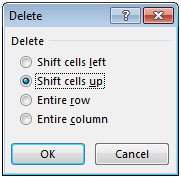
Puoi controllare l’elenco dei nomi corretto usando CTRL + F3
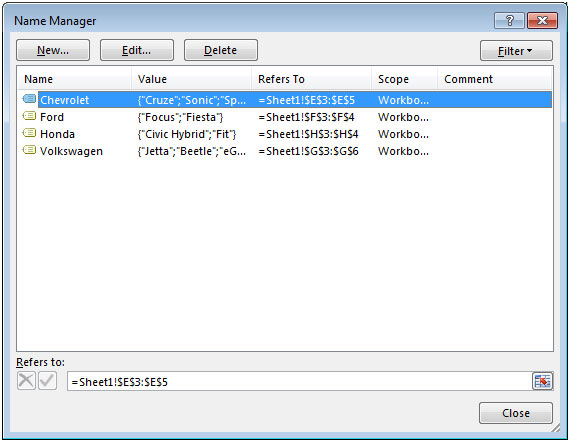
Ora, le celle vuote sono state rimosse.
Fare clic sull’intervallo B2: B5 Fare clic sulla scheda Dati Dal gruppo Strumenti dati, selezionare l’opzione Convalida dati
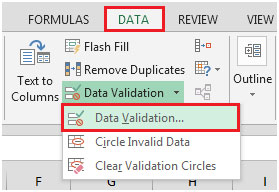
Oppure usa i tasti di scelta rapida ALT + D + L per la convalida dei dati
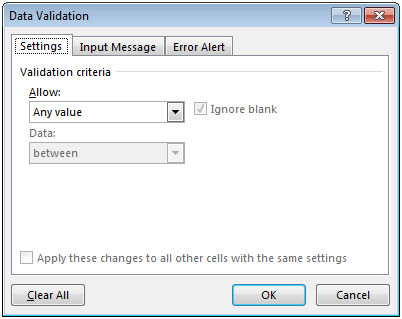
Nel gruppo Impostazioni, fai clic su Consenti e seleziona Elenco.
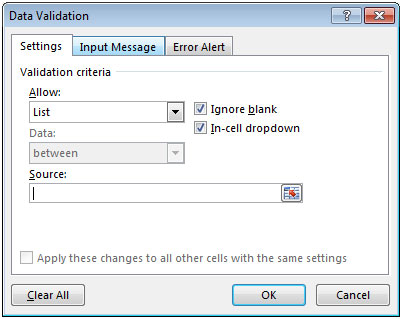
In Sorgente inserisci la formula come = INDIRETTO (A2) e fai clic sul pulsante Ok

Fare clic sulla cella B2 per vedere le opzioni disponibili per la selezione.
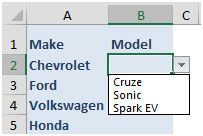
È possibile selezionare il Modello in base al valore inserito nella colonna A.
In questo modo, puoi creare elenchi a discesa dinamici.